Knowledge Base KB0238
- Startseite
- Ressourcen
- Knowledge Base
- KB0238
Beim Starten von PowerPoint oder Excel auf einem M1 Mac wird die folgende Fehlermeldung angezeigt: "Rosetta wird nicht unterstützt"
Problem
Wenn ich Excel oder PowerPoint starte, erhalte ich die folgende Meldung:
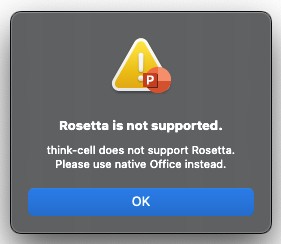
Lösung
Die Meldung, die Sie gesehen haben, zeigt an, dass der Rosetta-Modus aktiv ist. Wechseln Sie Office in den nativen Modus, indem Sie die folgenden Schritte ausführen (beachten Sie, dass diese Einstellungen für jede Office-Anwendung separat sind, sodass Sie die Änderungen möglicherweise sowohl auf PowerPoint als auch Excel anwenden müssen):
- Schließen Sie alle Office-Apps vollständig, z. B. durch Rechtsklick auf das Symbol im Dock
- Öffnen Sie den Finder → Anwendungen
- Wählen Sie Excel und gehen Sie in der Menüleiste zu Datei → Informationen abrufen oder drücken Sie Cmd ⌘ + I
- Wenn ein Häkchen für Öffnen mit Rosetta gesetzt ist, deaktivieren Sie es
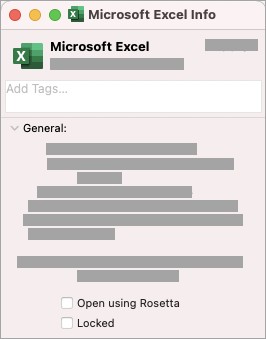
- Wiederholen Sie diese Schritte auch für PowerPoint
Stellen Sie außerdem sicher, dass Ihre Office-Installation auf dem neuesten Stand ist und Sie die neueste Version von think-cell verwenden. Sie können die aktuelle Version jederzeit von unserer Download-Seite herunterladen.
Hintergrund
Auf der neuen Apple M1-Plattform (Apple Silicon) kann Office in zwei Modi ausgeführt werden:
- Innerhalb von Rosetta, der Übersetzersoftware von Apple, mit der Programme, die für Intel CPUs entwickelt wurden, auf M1-Maschinen ausgeführt werden können
- Nativer Modus mit der Version von Office, die mit M1-Geräten kompatibel ist
think-cell kann nur im nativen Modus auf M1-Geräten mit Office arbeiten. Microsoft empfiehlt ebenso die Verwendung des nativen Modus unter fast allen Umständen.
Wie von Microsoft angemerkt, wird empfohlen, Office 2019/2021 und Microsoft 365 (Office 365) ab Version 16.55.2207.0 zu verwenden (im Falle von Office 2021 Version 16.53 oder höher).
Um zu überprüfen, welche Office-Version installiert ist, öffnen Sie PowerPoint und wählen Sie im Anwendungsmenü PowerPoint → Über PowerPoint. Dadurch wird ein Dialogfeld geöffnet, in dem die Versionsnummer angezeigt wird.