KB0093: Il foglio dati think-cell non si apre
- Home
- Risorse
- Knowledge base
- KB0093
Problema
Facendo doppio clic su un grafico think-cell, il foglio dati interno non si apre.
Soluzioni
Provare con le seguenti soluzioni in questo ordine:
1. Riavviare il PC
Per verificare che nessun processo di PowerPoint o Excel in esecuzione o nascosto rimanga bloccato sulla macchina, riavviare il computer.
In alternativa, chiudere tutti i relativi processi. Scopri di più
- Aprire Gestione attività di Windows e verificare che non sia in esecuzione alcun processo
POWERPNT.EXEoEXCEL.EXE.- Windows Vista e Windows 7: Gestione attività → Processi.
- Windows 8, Windows 8.1 e Windows 10: Gestione attività → Più dettagli → Dettagli.
- Terminare questi processi.
fare clic con il pulsante destro del mouse sulle icone Powerpoint e Excel nel dock e selezionare Esci. In alternativa, aprire PowerPoint ed Excel e premere Cmd ⌘+Q.
2. Verificare che le impostazioni di sicurezza non impediscano a think-cell di caricarsi automaticamente
Per prima cosa, chiudere tutti i processi Excel o riavviare la macchina come descritto nel passaggio precedente. Quindi, aprire Excel. Vedi una barra messaggi gialla sotto la barra multifunzione in Excel? Se sì, non fare clic su Abilita contenuto:
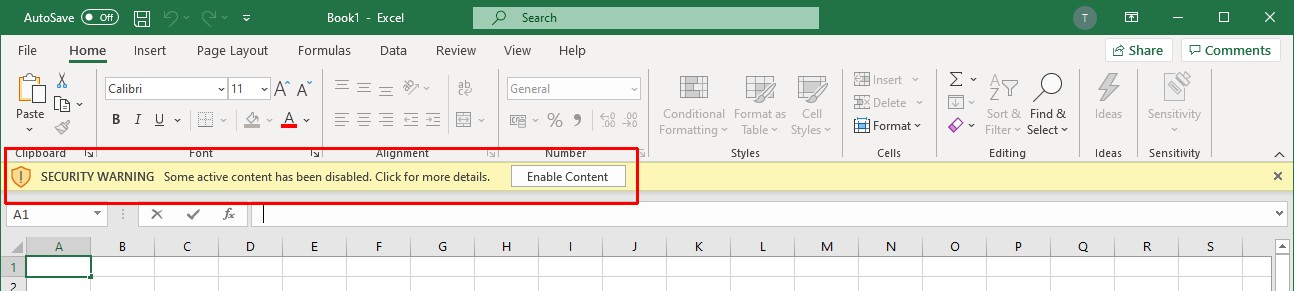
Aggiungere invece think-cell all’elenco di autori attendibili come descritto in KB0187.
3. Reinstallare la versione di think-cell più recente
Reinstallare think-cell. Scaricare la versione attuale di think-cell dalla nostra pagina web di download.
4. Verificare che think-cell sia in esecuzione in Excel
Se il gruppo think-cell non viene visualizzato nella scheda Inserisci della barra multifunzione di Excel, l’add-in COM think-cell potrebbe essere disattivato in Excel.
Windows: Microsoft Office disabilita automaticamente gli add-in che non sono stati avviati correttamente in una precedente sessione. È possibile attivare think-cell ancora una volta, come spiegato in KB0005.
Mac: Per abilitare nuovamente think-cell in Excel, andare nella barra degli strumenti di Excel e selezionare → Strumenti → Add-in di Excel... → quindi selezionare think-cell → OK.
5. Più monitor
Se sono stati utilizzati più monitor in precedenza, la finestra del foglio dati potrebbe essere visualizzata su un monitor che è spento o scollegato.
Accendere tutti i monitor e aprire il foglio dati di un grafico. Il foglio dati sarà visualizzato sul monitor dove lo si è posizionato durante l'ultima sessione. Scopri di più
In alternativa,
- aprire le impostazioni della risoluzione dello schermo (Windows Vista e successive):
Pannello di controllo → Aspetto e personalizzazione → Display → Regola la risoluzione. - Fare clic su Identifica.
- Selezionare tutti i monitor che al momento non sono visibili e disattivare Estendi questi schermi.
- Riavviare PowerPoint.
6. Installazione di Office da Microsoft Store
Verificare se si sta utilizzando la versione Microsoft Store di Office. Andare in PowerPoint →File → Account. Nella sezione Informazioni su PowerPoint è indicato Microsoft Store?
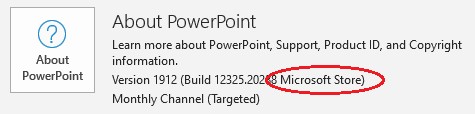
- Se sì, e viene visualizzato il messaggio "think-cell necessita di Excel, ma non può avviarlo. Excel è installato correttamente?" quando si tenta di aprire il foglio dati interno, ripristinare l'installazione di Office: menu Start di Windows → Impostazioni → App → selezionare Applicazioni desktop Microsoft Office → Opzioni avanzate → Ripristina. Riavviare quindi il PC.
- Se think-cell non viene visualizzato nella scheda Inserisci di Excel, seguire le istruzioni dell'articolo della knowledge base KB0226.
7. Il foglio dati interno non si apre, tuttavia solo alcuni grafici sono interessati.
Inserendo un nuovo grafico think-cell, il foglio dati interno si apre correttamente.
Utilizzando Microsoft PowerPoint 2010 RTM è possibile incorrere in questo errore con i grafici think-cell creati o modificati con versioni più recenti di Microsoft PowerPoint (ad esempio Microsoft Office 2010 SP1 o versioni successive).
Verificare la versione PowerPoint in uso:
File → Guida → Informazioni su Microsoft PowerPoint → Informazioni aggiuntive su Versione e Copyright
Interessato: Microsoft PowerPoint 2010 (14.0.4754.1000) MSO (14.0.4760.1000)
Per i dettagli e la soluzione, fare clic su Scopri di più
Il problema è causato da un bug nella Convalida file di Microsoft Office 2010 e può essere risolto installando gli ultimi aggiornamenti automatici di Microsoft Office 2010.
- Se gli aggiornamenti automatici di Microsoft non possono essere installati, in genere si raccomanda di installare almeno il Service Pack 2 di Microsoft Office 2010, che è in grado di correggere altri bug importanti: Descrizione del Service Pack 2 di Office 2010
- Per una descrizione del bug della convalida file e un aggiornamento in grado di risolvere il problema, fare riferimento all'articolo di knowledge base sul sito Web di Microsoft: Aggiornamento convalida file Office 2010: 13 settembre 2011
Contattare l'assistenza
Se si è proceduto come indicato sopra e i problemi si presentano comunque, si prega di contattare il proprio team di assistenza.
Si prega di inviarci i file di log di think-cell. Per questa operazione, aprire PowerPoint o Excel, quindi selezionare Inserisci → think-cell → Strumenti

Se entrambi non funzionano, cercare i file di log seguendo le istruzioni indicate di seguito: Scopri di più
-
Aprire una nuova finestra di Windows Explorer, digitare
%LOCALAPPDATA%\think-cellnel campo dell'indirizzo, quindi premere Invio
-
Inviare tutti i file con estensione
.logcontenuti in questa cartella al nostro team di assistenza.Potrebbe essere uno dei seguenti file:
POWERPNT_log.log,EXCEL_log.log,TCMAIL_log.log,TCUPDATE_log.log,TCRUNXL_log.log,TCASR_log.log,PPTTC_log.log,setup_think-cell_xxxxx_log.log. -
Se desideri sfogliare la directory: Scopri di più
Il percorso file predefinito completo è
C:\Users\[USERNAME]\AppData\Local\think-cell. Se non riesci a trovarlo, probabilmente è impostato come nascosto. È possibile modificare questa impostazione in Windows Explorer selezionando:- Windows 7:
Organizza → Opzioni cartella e ricerca → Visualizza → Mostra file e cartelle nascoste. - Windows 8, Windows 8.1 e Windows 10:
Visualizza → Mostra/Nascondi → Oggetti nascosti.
Inoltre, se think-cell è attivo, fare clic su Strumenti

- Windows 7: