KB0093:think-cell データシートが開かない
問題
think-cell のグラフをダブルクリックしたときに内部のデータシートが開きません。
解決策
以下の解決策を順番にお試しください:
1.PCを再起動
非表示またはハングした PowerPoint または Excel プロセスがマシン上でスタックしたままにならないようにするには、コンピュータを再起動してください。
または、それぞれのプロセスをすべて閉じます。 もっと読む
- Windows タスク マネージャーを開き、残りの
POWERPNT.EXEまたはEXCEL.EXEプロセスを確認します。.- Windows Vista および Windows 7: [タスク マネージャー] → [プロセス]
- Windows 8、Windows 8.1 および Windows 10: [タスク マネージャー] → [詳細情報] → [詳細]。
- これらのプロセスを終了します。
Dock で PowerPoint と Excel のアイコンを右クリックして、[終了] を選択してください。もしくはPowerPointとExcelを起動し、Cmd⌘+Qを押してください。
2.セキュリティの設定によってthink-cellによる自動読み込みが妨害されていないことを確認してください
まず Excel のプロセスすべてを閉じるか、または前のステップの説明に従ってマシンを再起動します。次に Excel を開きます。Excelのリボンの下に黄色のメッセージ バーが表示されていますか? 「はい」の場合、[コンテンツの有効化] をクリックしないでください:
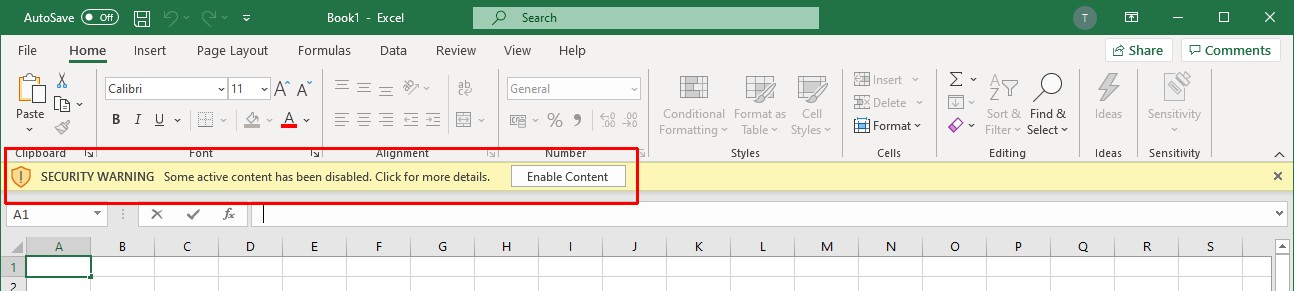
代わりにKB0187で説明されているように、信頼できる発行元にthink-cellを追加してください。
3.think-cell の最新バージョンを再びインストールします
think-cellを再びインストールしてください。弊社のダウンロードWebページからthink-cellの最新バージョンをダウンロードしてください。
4.Excelでthink-cellが実行中かチェック
Excelのリボンの[挿入]タブに think-cell グループが表示されていない場合、think-cell COMアドインはExcelで無効になっている可能性があります。
Windows:Microsoft Officeは、以前にうまく起動しなかったアドインを自動的に無効にします。KB0005の説明に従い、think-cellを再び有効にできます。
Mac:Excel で再び think-cell を有効にするには、Excel のツールバー [ツール] → [Excel アドイン...] → [think-cell]にチェックを入れ[OK]をクリックします。
5.複数のモニター
複数のモニターを使用すると、データシートのウィンドウが現在オフになっているか接続が切断されているモニターに表示される可能性があります。
すべてのモニターをオンにして、グラフのデータシートを開いてください。データシートは、前回データシートを配置したモニターに表示されます。 もっと読む
また、以下を行うこともできます。
- 画面解像度の設定を開きます(Windows Vista以降)。
[コントロールパネル] → [デスクトップのカスタマイズ] → [ディスプレイ] → [画面の解像度の調整]。 - [識別] をクリックします。
- 現在表示されていないモニターを選択し、[表示画面を拡張する] を無効にします。
- PowerPointを再起動します。
6.Office の Microsoft Store インストール
Office の Microsoft Store バージョンを使用していることを確認します。PowerPoint の [ファイル] → [アカウント]にアクセスします。[PowerPointのバージョン情報] のセクションで [Microsoft Store] の表示を確認します。
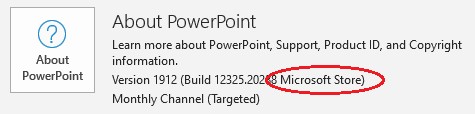
- 答えがイエスの場合、「think-cell は Excel が必要ですが、起動できません。Excel が適切にインストールされていますか?」というメッセージが表示されます。次の方法で Office のインストールを修復してください。Windows のスタート画面から [設定] → [アプリ] → [Microsoft Officeデスクトップアプリ]を選択し[詳細オプション] → [修復]をクリックします。この操作を終了後、PC を再起動してください。
- Excel の [挿入] タブに think-cell が表示されない場合は、当社のナレッジベースの記事 KB0226 で提供されている指示に従ってください。
7.内部データシートは開きませんが、影響があるのは一部のグラフのみです。
新しいthink-cellのグラフを挿入すると、内部データシートが正しく開きます。
Microsoft PowerPoint 2010 RTMを使用している場合、この問題は、より新しいMicrosoft PowerPointのバージョン(Microsoft Office 2010 SP1以降)で作成または修正されたthink-cellのグラフで発生する可能性があります。
PowerPointのバージョンを確認します。
ファイル → ヘルプ → Microsoft PowerPoint について → 追加のバージョンと著作権情報: 影響を受けたバージョン:Microsoft PowerPoint 2010 (14.0.4754.1000) MSO (14.0.4760.1000)
詳細と解決策は、をクリックしてください もっと読む
この問題はMicrosoft Office 2010ファイル検証機能のバグが原因です。最新のMicrosoft Office 2010自動更新プログラムをインストールすると修正できます。
- Microsoft自動更新プログラムをインストールできない場合は、通常、少なくともMicrosoft Office 2010 Service Pack 2をインストールするようお勧めしています。これで他の重要なバグも修正されます。Office 2010 Service Pack 2 の説明
- ファイル検証機能のバグと、この問題を修正する更新プログラムの説明については、MicrosoftのWebサイトで以下のナレッジベースの記事を参照してください。Office 2010ファイル検証機能の更新:2011年9月13日
サポートに問い合わせ
上記の手順を行っても、まだ問題が発生する場合は、弊社のサポート チームまでご連絡ください。
think-cellログ ファイルを送ってください。このためには、PowerPoint を開き、[挿入] → [think-cell] → [ツール] 
どちらもうまくいかない場合、ログ ファイルは下記の方法で見つけられます。 もっと読む
-
新しいWindows Explorerウィンドウを開き、
%LOCALAPPDATA%\think-cellと入力するか貼り付けて、Enterを押します。
-
このフォルダーに含まれており、拡張子が「
.log」のファイルをすべて、弊社のサポート チームにお送りください。該当するファイルは以下の通りです(
POWERPNT_log.log、EXCEL_log.log、TCMAIL_log.log、TCUPDATE_log.log、TCRUNXL_log.log、TCASR_log.log、PPTTC_log.log、setup_think-cell_xxxxx_log.log)。 -
ディレクトリを参照する場合は、次のようにします。 もっと読む
完全な規定のファイルパスは
C:\Users\[USERNAME]\AppData\Local\think-cellです。表示されない場合は、おそらく非表示に設定されています。これは以下をチェックすると、Windows Explorerで変更できます。- Windows 7:
[整理]、→[フォルダー]と検索オプション、→[表示]、→非表示のファイルとフォルダーを[表示]する。 - Windows 8、Windows 8.1 および Windows 10:
[表示]、→[表示/非表示]、→[非表示の項目]。
さらに、think-cellがアクティブ化されている場合は、think-cellツールバーで [ツール]

- Windows 7: