KB0093: A planilha de dados do think-cell não abre
Problema
A planilha de dados interna não abre com clique duplo em um gráfico do think-cell
Soluções
Tente as seguintes soluções, na ordem:
1. Reinicie seu PC
Para garantir que nenhum processo oculto ou pendente do PowerPoint ou do Excel permaneça em execução em sua máquina, reinicie seu computador.
Alternativamente, feche todos os respectivos processos. Ler mais
- Abra o Gerenciador de Tarefas do Windows e verifique se existem processos do
POWERPNT.EXEouEXCEL.EXErestantes.- Windows Vista e Windows 7: Gerenciador de tarefas → Processos.
- Windows 8, Windows 8.1 e Windows 10: Gerenciador de tarefas → Mais detalhes → Detalhes.
- Termine esses processos.
Clique com o botão direito do mouse nos ícones do PowerPoint e Excel no dock e selecione Sair. Alternativamente, abra o PowerPoint e o Excel e pressione Cmd ⌘+Q.
2. Verifique se as configurações de segurança impedem que o think-cell carregue automaticamente.
Primeiro, feche todos os processos do Excel ou reinicie a máquina conforme descrito na etapa anterior. Então, abra o Excel. Você vê uma barra de mensagens amarela abaixo da faixa no Excel? Se sim, não clique em Ativar conteúdo:
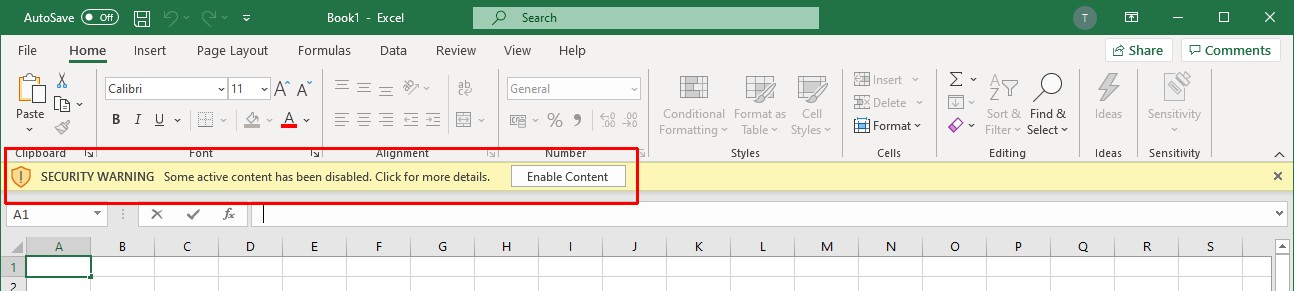
Em vez disso, adicione o think-cell à lista de editores confiáveis conforme descrito em KB0187.
3. Reinstale a última versão do think-cell
Reinstale o think-cell. Faça o download da versão atual do think-cell na nossa Página de Downloads.
4. Verifique se o think-cell está sendo executado no Excel
Se o grupo do think-cell não aparecer na guia Inserir da faixa do Excel, o suplemento de COM do think-cell pode ser desativado no Excel.
Windows: O Microsoft Office desativa automaticamente os suplementos que não foram iniciados com êxito anteriormente. Você pode habilitar o think-cell novamente como explicado em KB0005.
Mac: Para ativar o think-cell novamente no Excel, vá para a barra de ferramentas do Excel, → Ferramentas → Suplementos do Excel... → marque think-cell → OK.
5. Vários monitores
Se você já tiver usado vários monitores, a janela da planilha de dados poderá ser apresentada em um monitor atualmente desligado ou desconectado.
Ligue todos os monitores e abra uma planilha de dados de gráfico. A planilha de dados será apresentada no monitor no qual a colocou da última vez. Ler mais
Em alternativa,
- abra as configurações de resolução de tela (Windows Vista e posterior):
Painel de controle → Aparência e Personalização → Exibir → Ajustar resolução. - Clique em Identificar.
- Selecione qualquer monitor que você não esteja vendo e desabilite Estender estes vídeos.
- Reinicie o PowerPoint.
6. Instalação da versão Microsoft Store do Office
Verifique se você está usando a versão Microsoft Store do office. Vá para PowerPoint → Arquivo → Conta. Você vê o Microsoft Store na seção Sobre o PowerPoint?
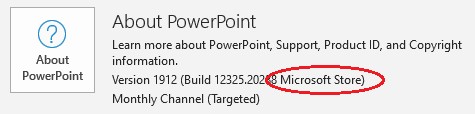
- Se sim e se você vir a mensagem "think-cell precisa do Excel, mas não pode iniciá-lo. O Excel está instalado adequadamente?" quando você tentar abrir a folha de dados interna, repare a sua instalação do Office: Inicialização do Windows → Configurações → Aplicativos → selecione Aplicativos do Microsoft Office Desktop → Opções avançadas → Corrigir. Depois disso, reinicialize o seu PC.
- Se o think-cell não for exibido na guia Inserir do Excel, siga as instruções do nosso artigo base de dados de conhecimento KB0226.
7. A planilha de dados interna não abre, mas somente alguns gráficos são afetados
Ao inserir um novo think-cell chart, a planilha de dados interna abre corretamente.
Se estiver usando o Microsoft PowerPoint 2010 RTM, esse problema poderá ocorrer com os gráficos do think-cell que foram criados ou modificados com as versões mais recentes do Microsoft PowerPoint (por exemplo, Microsoft Office 2010 SP1 ou posteriores).
Verifique sua versão do PowerPoint:
Arquivo → Ajuda → Sobre o Microsoft PowerPoint → Versão adicional e informações de direitos autorais
Afetado: Microsoft PowerPoint 2010 (14.0.4754.1000) MSO (14.0.4760.1000)
Para detalhes e solução, favor clicar em Ler mais
Esse problema é causado por um bug da Validação de arquivo do Microsoft Office 2010 e pode ser corrigido com a instalação das últimas atualizações automáticas do Microsoft Office 2010.
- Se as atualizações automáticas da Microsoft não puderem ser instaladas, recomendamos que seja feita, pelo menos, a instalação do Microsoft Office 2010 Service Pack 2, que também corrige outros erros críticos: Descrição do Office 2010 Service Pack 2
- Para obter uma descrição do bug de validação de arquivo e uma atualização que corrige esse problema, consulte o seguinte artigo da Knowledge base no site da Microsoft: Atualização da validação de arquivo do Office 2010: 13 de setembro de 2011
Entre em contato com o suporte
Se você executou os passos acima e este problema ainda ocorre, entre em contato com nossa equipe de suporte.
Envie-nos os arquivos de registro do think-cell. Para isso, abra o PowerPoint ou Excel e vá para Inserir → think-cell → Ferramentas

Se isso não funcionar, você poderá encontrar os arquivos de registro como explicado abaixo: Ler mais
-
Abra uma nova janela do Windows Explorer, digite
%LOCALAPPDATA%\think-cellno campo de endereço e pressione Enter.
-
Envie todos os arquivos com a extensão
.logcontidos nessa pasta para nossa equipe de suporte.Pode ser um dos seguintes arquivos:
POWERPNT_log.log,EXCEL_log.log,TCMAIL_log.log,TCUPDATE_log.log,TCRUNXL_log.log,TCASR_log.log,PPTTC_log.log,setup_think-cell_xxxxx_log.log. -
Se desejar navegar até o diretório: Ler mais
O caminho de arquivo padrão completo é
C:\Users\[USERNAME]\AppData\Local\think-cell. Se não puder encontrar isso, provavelmente está configurado como invisível. Você pode alterar essa definição no Windows Explorer, marcando:- Windows 7:
OpçõesOrganizar → Pasta e pesquisar → Exibir → Mostrar arquivos e pastas ocultas. - Windows 8, Windows 8.1 e Windows 10:
Exibir → Mostrar/ocultar → Itens ocultos.
Além disso, se o think-cell estiver ativo, clique em Ferramentas

- Windows 7: