Ora think-cell 11 supporta potenti integrazioni
Berlino, 8 dicembre 2020
L’8 dicembre think-cell, fornitore leader di software di produttività per gli utenti di PowerPoint, ha avuto il piacere di annunciare il lancio di think-cell 11, l’aggiornamento di connettività e integrazione del suo caratteristico software, che consente agli utenti di creare in pochi minuti presentazioni PowerPoint con splendidi grafici e layout.
"Molti dei nostri utenti analizzano dati aziendali utilizzando Tableau e presentano i risultati più importanti usando PowerPoint. Con think-cell 11 abbiamo semplificato e automatizzato questo processo" ha affermato Markus Hannebauer, co-fondatore e Amministratore delegato di think-cell. "Tabelle e immagini ora sono parte del nostro layout automatico, così gli utenti non devono spostare né ridimensionare manualmente alcun elemento. Le immagini in stock possono essere inserite direttamente da Getty Images e Unsplash. Grazie a caselle di testo intelligenti e ai pentagoni già disponibili, molti più tipi di diapositive possono essere completamente automatizzati, risparmiando tempo prezioso e aumentando la produttività."
"L’integrazione tra Tableau e think-cell è stata una vera sfida tecnica, poiché uno viene eseguito su un browser mentre l’altro in PowerPoint. Abbiamo risolto questo problema grazie alla nostra prima estensione per Chrome per implementare un ponte tra le due piattaforme. Come risultato, anziché usare lo strumento di esportazione standard di Tableau creando immagini statiche, gli utenti di think-cell possono esportare grafici think-cell completamente nativi, che possono essere implementati e formattati" ha affermato Arno Schödl, co-fondatore e Direttore tecnico di think-cell. "E il nostro nuovo strumento per tabella supporta naturalmente i collegamenti a Excel, quindi i dati basati su Excel possono a loro volta creare tabelle, inclusi gli aggiornamenti automatici. Tutti i pacchetti diapositive con grafici, tabelle e layout complessi possono essere generati come parte di un lavoro di creazione di report."
In questo breve video, il nostro amministratore delegato Markus Hannebauer spiega dettagliatamente le nuove e più importanti funzionalità di think-cell 11. Per ulteriori dettagli, fai riferimento a quanto riportato di seguito.
Tabelle dati collegate
È possibile creare tabelle dati collegate in PowerPoint a partire da intervalli dati di Excel.
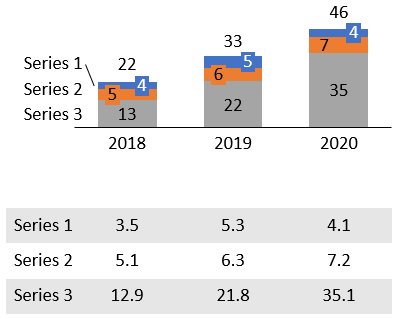
Per creare sia un grafico che una tabella dati:
- Creare un grafico collegato come sempre
- In Excel, selezionare solo le etichette delle serie e i numeri
- Scegliere Tabella dal pulsante Elementi di think-cell in Excel
- Posizionare la tabella dati nella diapositiva e limitare la sua posizione secondo necessità utilizzando i blocchi, ad es. per essere sotto e allineata al grafico.
L’aggiornamento della tabella collegata funziona esattamente come l’aggiornamento del grafico. È possibile anche impostare l’aggiornamento automatico ogni volta che i dati in Excel vengono modificati. Per maggiori informazioni, fare riferimento a 17. Tables.
Elemento immagine ed inserimento di immagini Stock
È possibile convertire forme immagine bitmap in elementi di think-cell selezionando l’immagine e la voce Converti immagini per think-cell nel menu ≡. think-cell prenderà in considerazione l’immagine durante il posizionamento automatico di caselle di testo intelligenti, flussi di processo e tabelle.
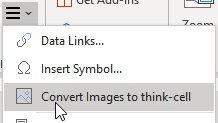
Utilizzando il pulsante Immagine di archivio nel menu Elementi, è possibile inserire direttamente un’immagine stock che farà parte del layout automatico della diapositiva. Al primo utilizzo è necessario inserire le proprie credenziali di Getty, oppure è possibile usare immagini gratuite da Unsplash. Per maggiori informazioni, fare riferimento a 18. Images and icons.
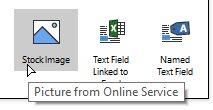
Connettore dati su Tableau
È possibile connettere una visualizzazione di una dashboard Tableau con un grafico PowerPoint utilizzando think-cell. Per maggiori informazioni, fare riferimento a 23. Dati Tableau.
- Aprire una dashboard Tableau in Chrome.
-
Fare clic sull'icona dell'estensione think-cell:
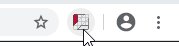
-
Le diverse visualizzazioni sulla dashboard vengono rilevate e ombreggiate in verde quando il puntatore del mouse è sopra di esse. Fare clic su una visualizzazione.
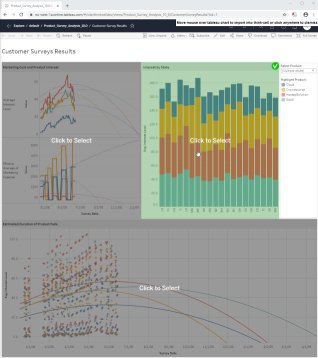
-
Si apre una nuova scheda con i dati della visualizzazione. Scegliere il tipo di grafico che si desidera creare.
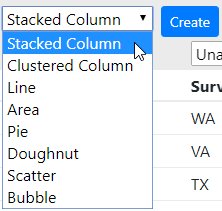
-
Assegnare colonne alle parti del foglio dati think-cell pertinente al tipo di grafico scelto, ad es. per un grafico in pila, categorie, serie e valori.
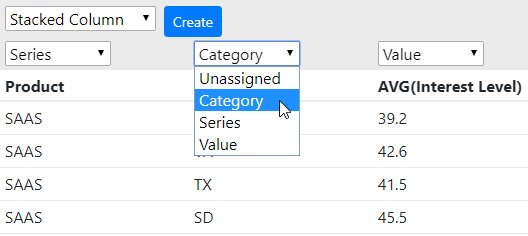
-
Fare clic su Crea per creare un grafico think-cell in PowerPoint.
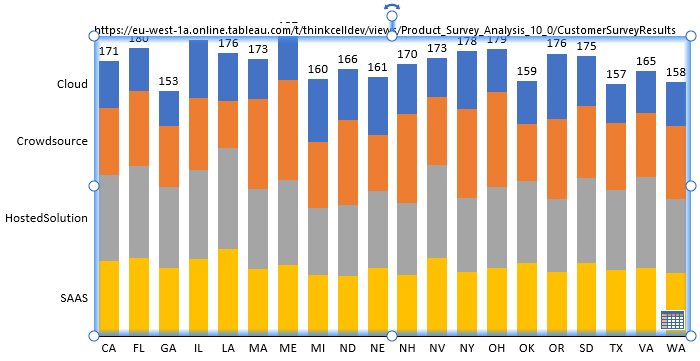
think-cell ricorda il collegamento ai dati Tableau! Facendo clic sul pulsante del foglio dati del grafico in PowerPoint si aprirà la scheda con i dati della visualizzazione in Chrome. Da qui è possibile fare clic su Aggiorna per trasmettere dati aggiornati a Powerpoint. È possibile anche avviare l'aggiornamento dei dati dalla finestra di dialogo Collegamenti dati di think-cell:
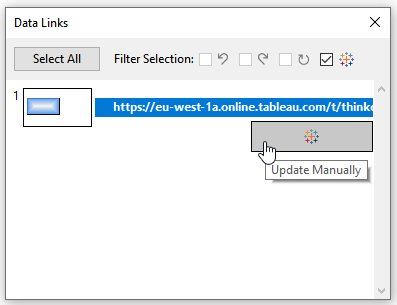
Campi di testo collegati a Excel
È possibile inserire un campo di testo collegato ad una cella in Excel in qualsiasi etichetta think-cell o casella di testo PowerPoint.
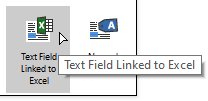
- In Excel, selezionare la cella con il contenuto a cui ci si desidera collegare
- In PowerPoint, posizionare il cursore su un’etichetta o una casella di testo
- Selezionare Testo collegato a Excel dal pulsante Elementi di think-cell in Excel
Il contenuto del campo di testo collegato si aggiornerà sempre automaticamente quando il contenuto della cella in Excel viene modificato.
Modificare l’interfaccia utente per la stessa scala
La funzione Stessa scala è stata migliorata ed è più flessibile. È stato necessario spostare il pulsante per l’accesso a questa funzione. Il pulsante Stessa scala ora non è più visualizzato quando sono selezionati due o più grafici. Selezionare invece le parti di cui si desidera regolare la scala in entrambi i grafici:
- due segmenti, uno in ogni grafico
- due assi, uno in ogni grafico
- due griglie, ognuna in ogni grafico
- due punti di dati, ognuno in ogni grafico
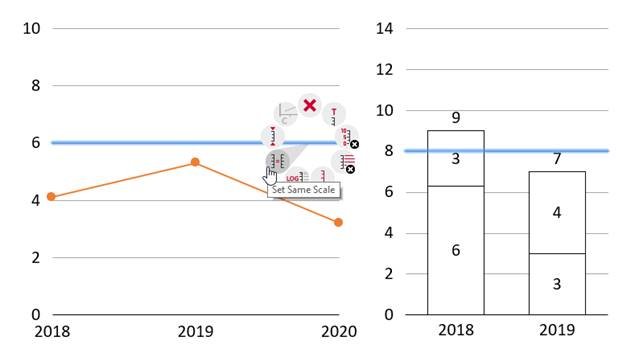
È anche possibile combinare elementi diversi, ad es. un grafico a linee e un istogramma, per selezionare un punto dati nel grafico a linee e un segmento nell’istogramma.
Come in precedenza, è possibile quindi fare clic con il pulsante destro del mouse e selezionare Imposta la stessa scala dal menu di scelta rapida. E, sempre come prima, è possibile scegliere la stessa scala anche per più di due grafici. Basta selezionare, ad esempio, un segmento in ogni grafico e applicare Stessa scala. Per un altro esempio, fare riferimento sotto, questa volta usando due segmenti in due grafici:
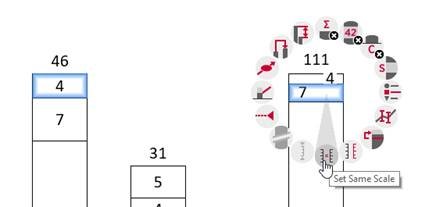
Per tornare alla scala automatica, selezionare un segmento, asse, griglia o punto dati e selezionare Ripristina a scala indipendente dal menu di scelta rapida.
Funzionalità aggiuntive
Ora Ctrl+A è molto più efficiente. Premerlo più volte per selezionare automaticamente insiemi ancora più grandi: tutte le etichette per una serie, quindi tutte le serie, quindi tutte le etichette nel grafico. Lo stesso vale per tutti i segmenti di una serie, quindi per tutti i segmenti nel grafico, quindi anche per tutti i segmenti di tutti i grafici sulla stessa diapositiva. Poiché la prossima modifica alla formattazione apportata sarà applicata su tutta la selezione, le modifiche estese risulteranno molto più veloci.
È possibile spostare le etichette di categoria nella parte superiore del grafico senza dover capovolgere il grafico stesso.
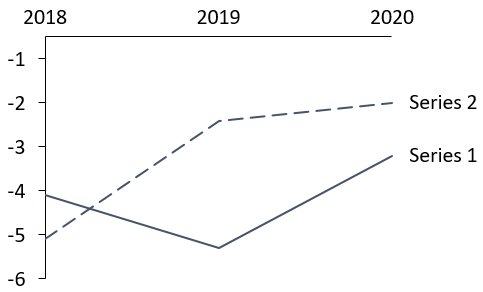
È presente un’agenda multi-livello con troppi sotto-elementi per poter visualizzare sempre tutto? Ora è possibile nascondere tutti i capitoli di un certo tipo. Ad esempio, selezionare un elemento agenda di terzo livello, fare clic con il pulsante destro del mouse e scegliere Nascondi questo capitolo e quelli simili. Ovviamente, il capitolo attualmente attivo non sarà nascosto. Per ripristinare la visualizzazione precedente, selezionare l’intera agenda e selezionare Mostra tutti i capitoli e i sottocapitoli dal relativo menu di scelta rapida. (maggiori informazioni)
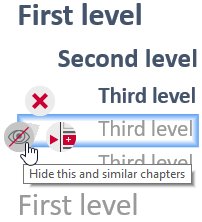
Il ridimensionamento del grafico è possibile anche senza un asse visibile selezionando un segmento, punto di dati o griglia e utilizzando i soliti punti di manipolazione.
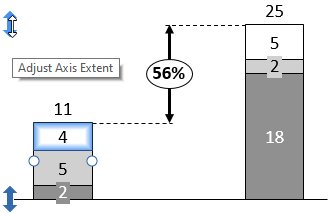
Supporto per grafici da destra a sinistra, da utilizzare con lingue da destra a sinistra come l’arabo e l’ebraico. Quando si modifica la lingua, tutti i grafici esistenti sono convertiti automaticamente al formato con lingua da destra e sinistra e viceversa.
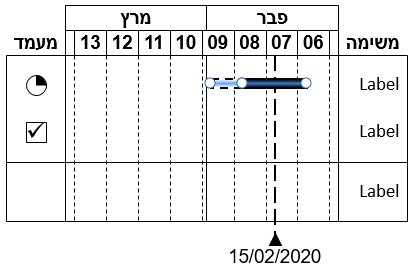
Specificare i colori di riempimento direttamente in JSON:
{"number":4,"fill":"#00FF00"}
{"number":6,"fill":"rgb(33,66,0)"}
{"number":8,"fill":"rgb(80,8,52)"}Nel diagramma di Gantt è possibile impostare un anno fiscale differente dall’anno solare. In un file di stile, includere il seguente frammento per un anno fiscale che termina nel mese di settembre. Il primo trimestre dell’anno successivo inizierà in ottobre:
<fiscalYear>
<end month="sep"/>
</fiscalYear>Informazioni su think-cell
Fondata a Berlino nel 2002, think-cell è lo standard globalmente consolidato per la creazione di presentazioni di livello professionale in PowerPoint. Grazie a strumenti per la produttività e il supporto di più di 40 tipi di grafici, 10 delle 10 principali aziende di consulenza globali si affidano a think-cell, il software scelto dalle società Fortune 500 e utilizzato da 9 delle 10 principali business school.
