Plateforme de contenus
- Page d'accueil
- Ressources
- Plateforme de contenus
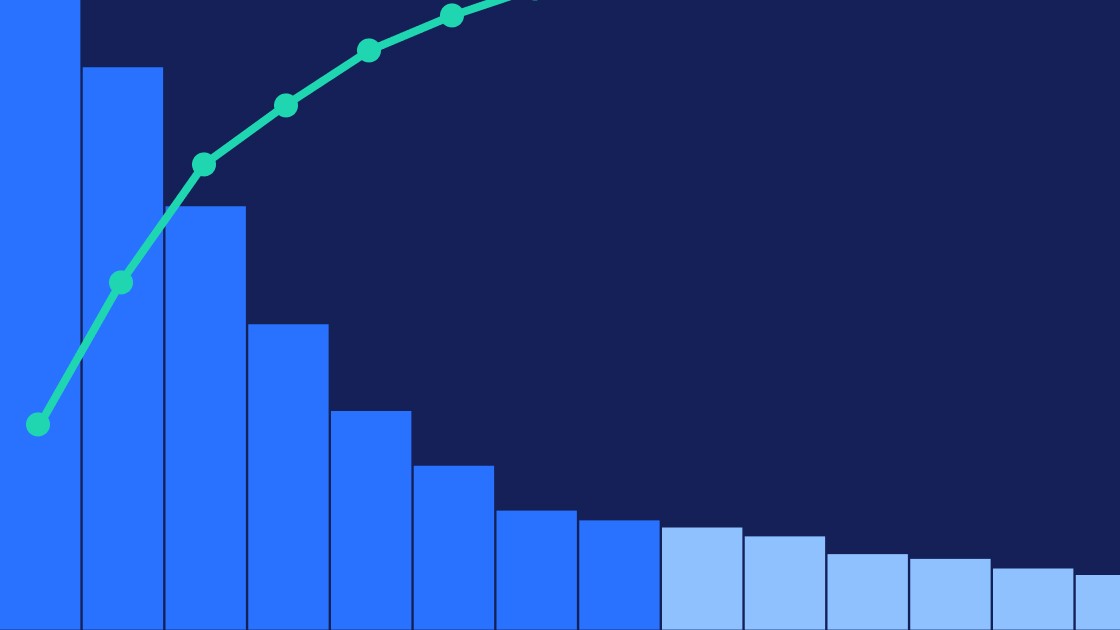
Découvrez comment créer un diagramme de Pareto étape par étape, de la structuration de vos données au formatage, en passant par le réglage, pour élaborer une visualisation de données professionnelle.
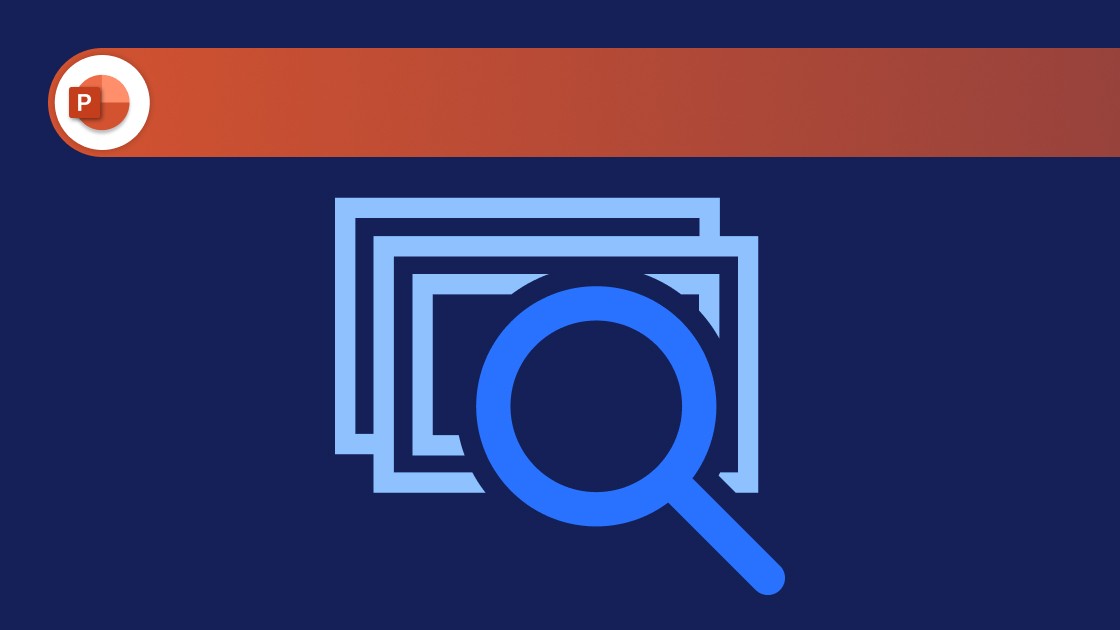
Découvrez pourquoi Microsoft supprime la réutilisation des diapositives dans PowerPoint et comment trouver et réutiliser facilement des diapositives dans vos présentations.
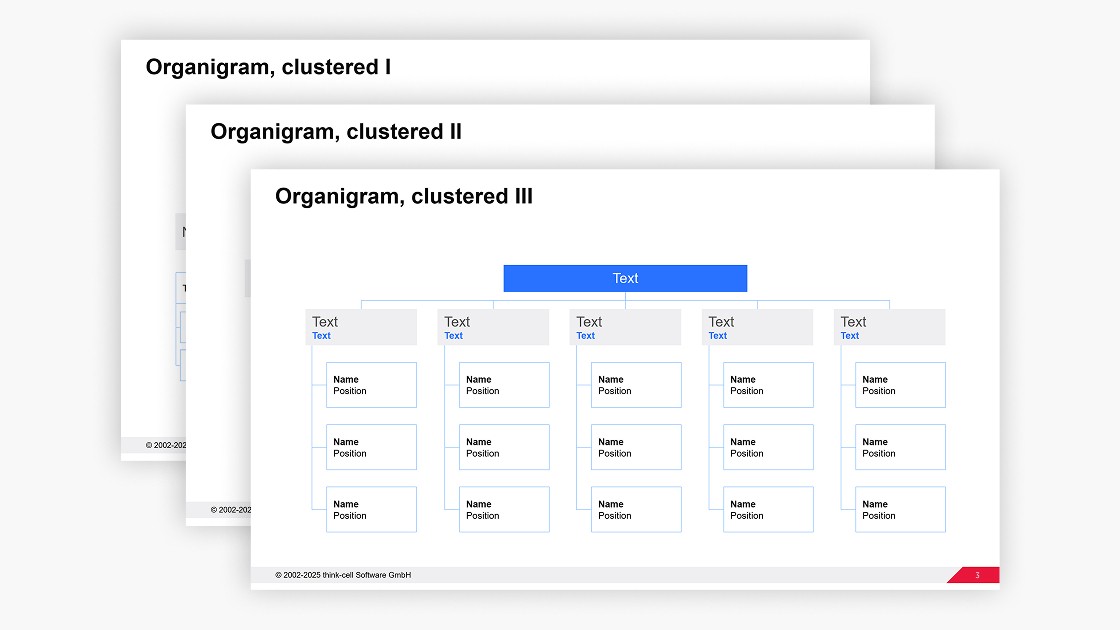
Obtenez un modèle d’organigramme gratuit pour PowerPoint que vous pouvez facilement modifier pour vos présentations professionnelles.
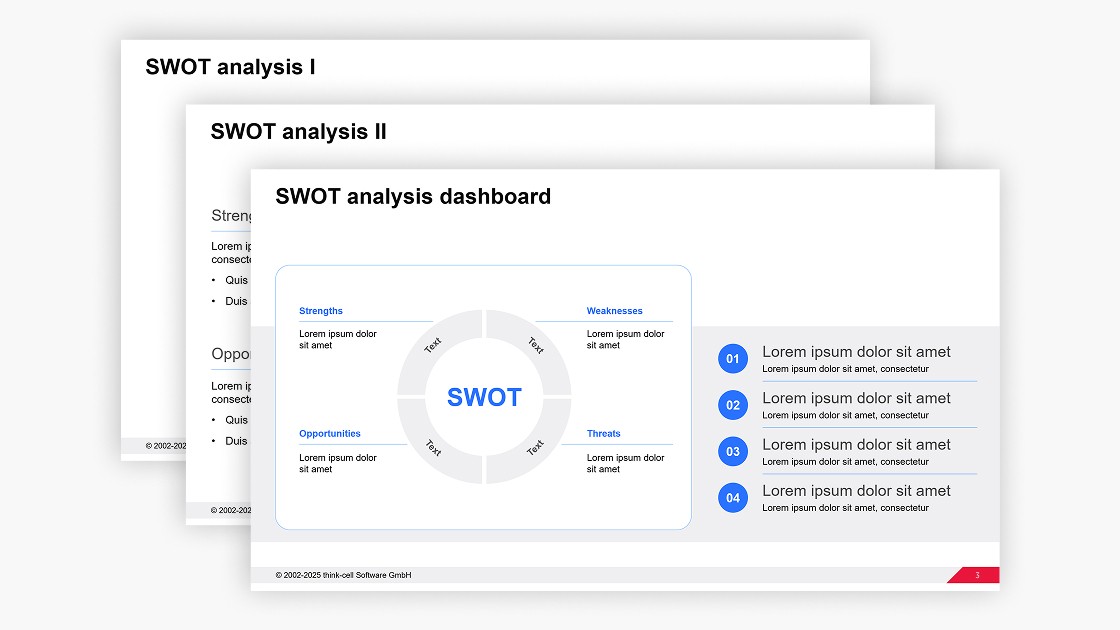
Obtenez un modèle d’analyse SWOT gratuit pour PowerPoint que vous pouvez facilement modifier pour vos présentations professionnelles.
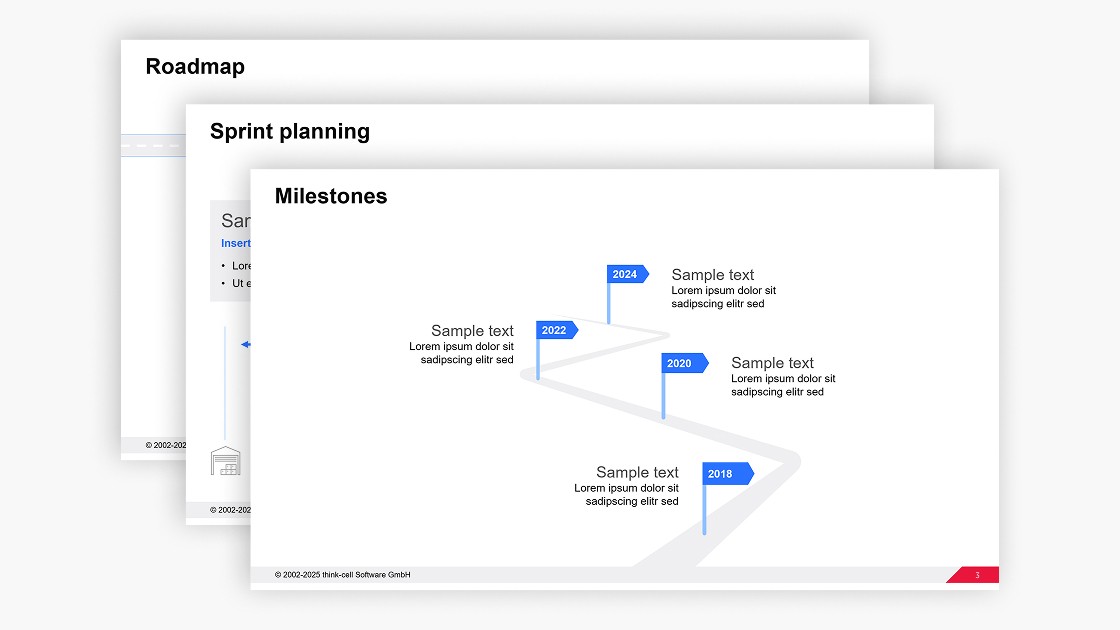
Obtenez un modèle de feuille de route PowerPoint gratuit que vous pouvez facilement modifier pour vos présentations commerciales.
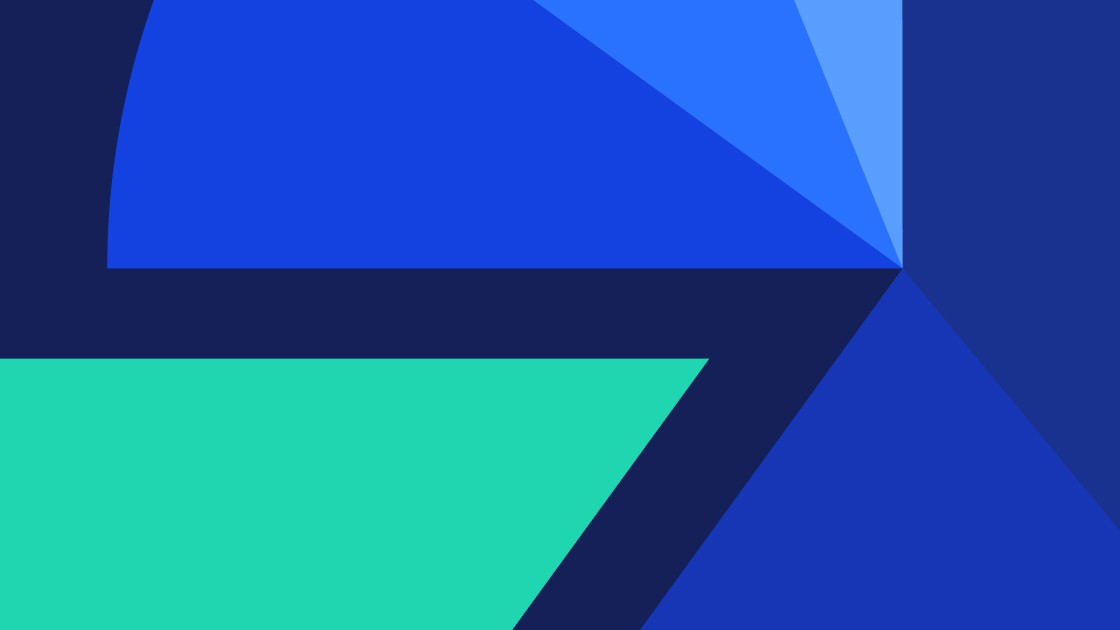
Découvrez les avantages et les inconvénients des graphiques à secteurs dans vos présentations et quand choisir ces graphiques pour représenter efficacement vos données.
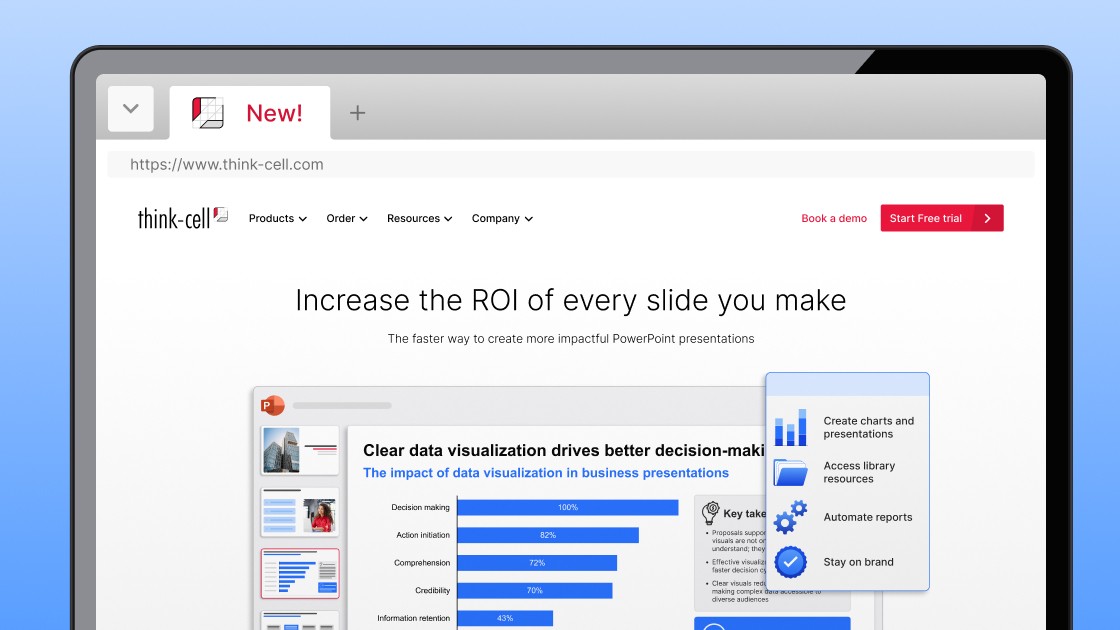
Découvrez les nouveautés de think-cell.com ! Le nouveau site Web de think-cell propose une nouvelle palette de couleurs, une navigation optimisée et des informations plus claires sur les produits.

think-cell a nommé Adam Conlon au poste de directeur financier et directeur de l’exploitation à compter du mois de juillet 2025.

Découvrez des exemples concrets qui montrent comment faire ressortir vos présentations commerciales et quelles sont les erreurs courantes à éviter avec PowerPoint.
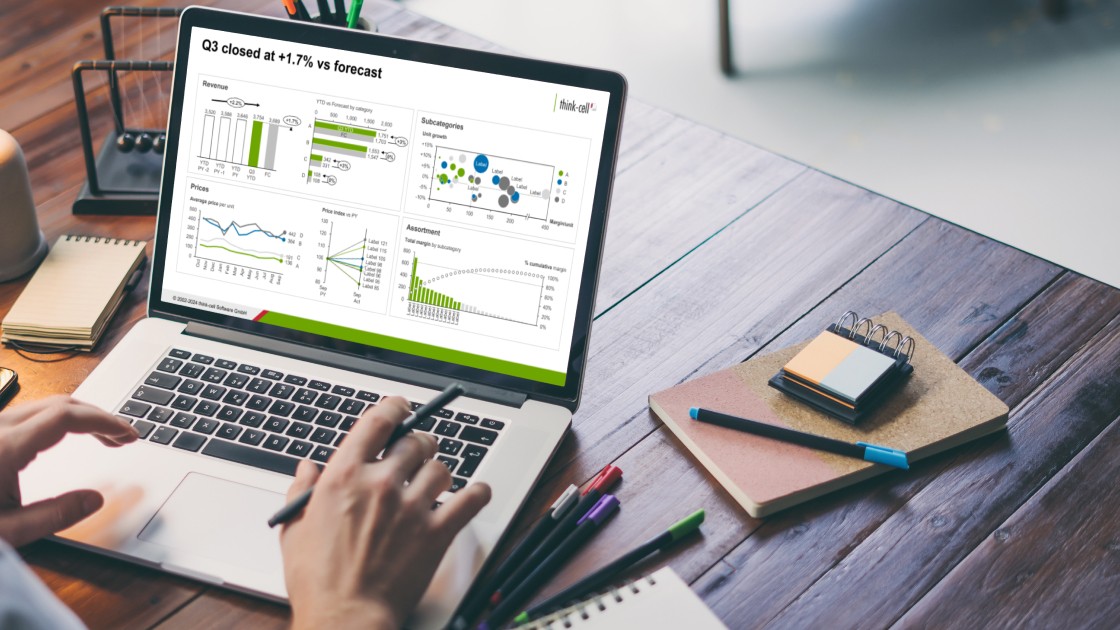
Apprenez à transformer votre analyse de tableau croisé dynamique Excel en graphiques professionnels que vous pouvez insérer dans PowerPoint pour créer des rapports automatisés et des présentations instructives.

Découvrez think-cell Suite et sa gamme complète d’outils PowerPoint et Excel qui vous accompagnent tout au long de la création de vos présentations.

think-cell est fière d’annoncer le lancement de think-cell Suite, une offre élargie allant au-delà des graphiques, pour prendre en charge l’ensemble du processus de création de présentations.
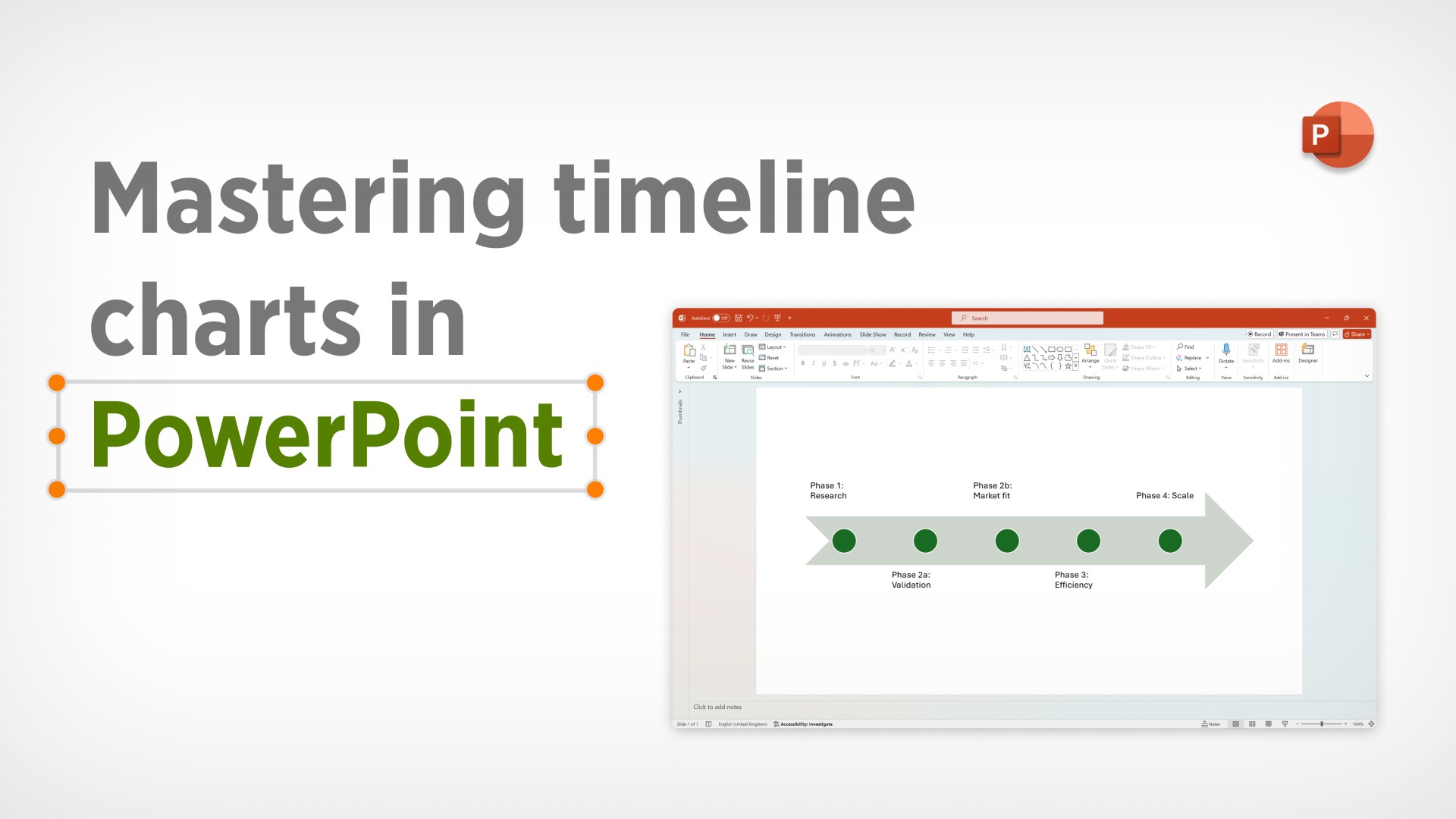
Apprenez tout sur la création de différents types de chronologies PowerPoint, y compris les meilleurs outils à utiliser pour créer des graphiques de nouveaux jalons simples et des plans de projet détaillés.
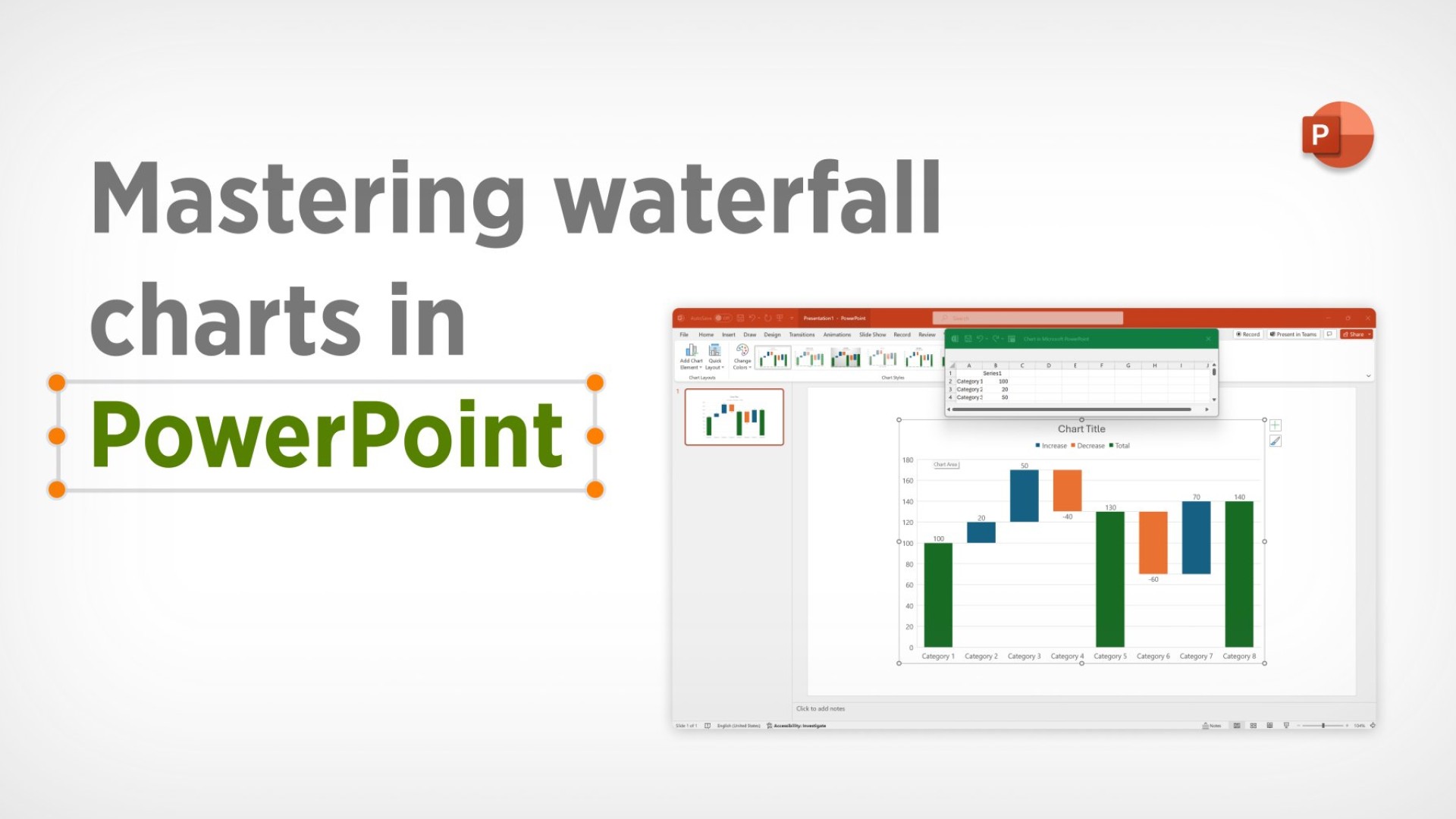
Découvrez ce que sont les graphiques en cascade, pourquoi ils sont efficaces et comment les créer dans Excel ou PowerPoint pour convaincre votre public et vous aider à prendre des décisions.

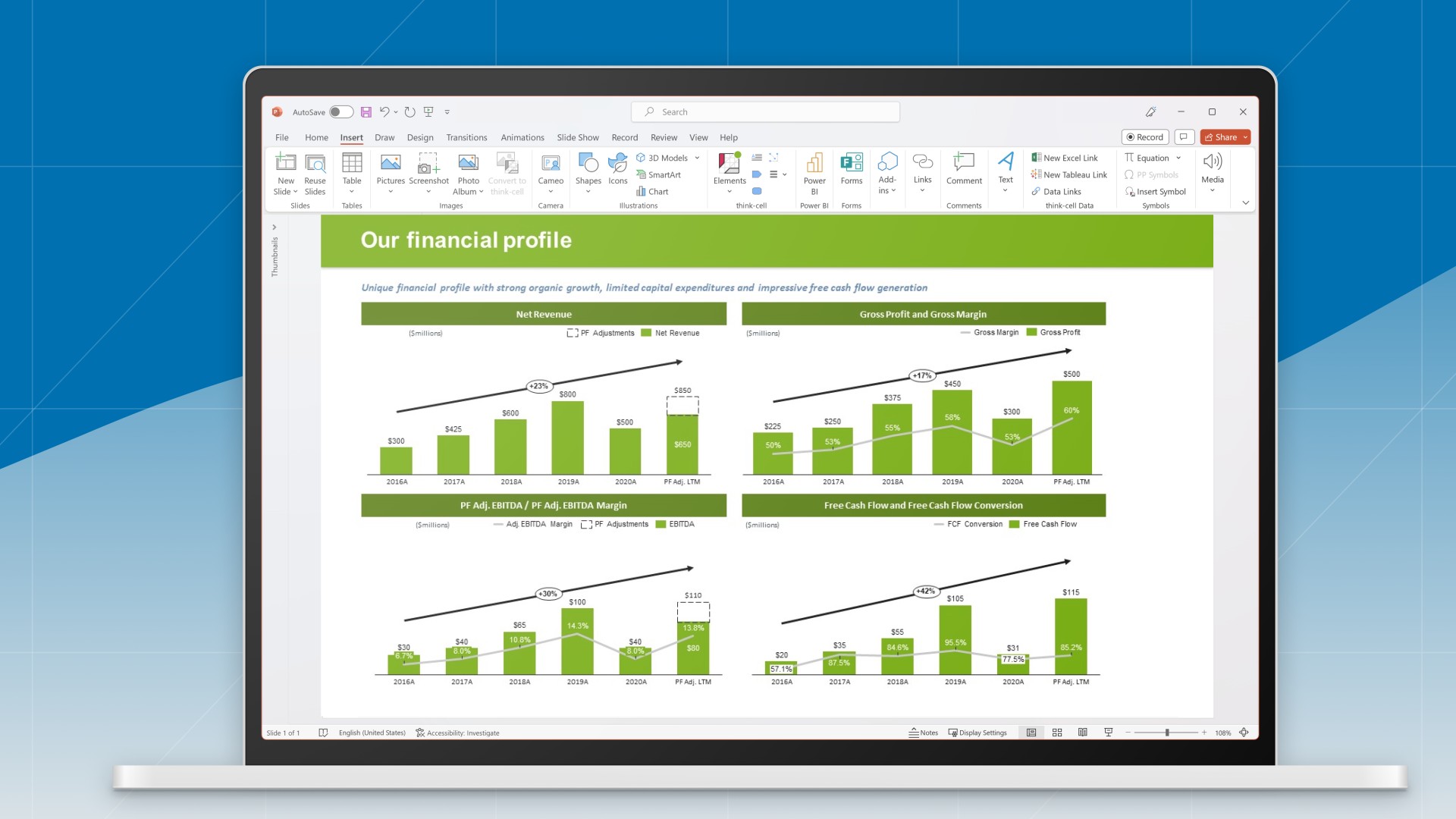
Cet article explore comment les professionnels de l’analyse et de la planification financière (FP&A) peuvent concevoir des tableaux de bord informatifs et pertinents, adaptés de manière optimale à leurs publics cibles.
La gestion de scénario FP&A est un état d’esprit essentiel que les organisations modernes devraient adopter pour planifier et prendre des décisions rapides et éclairées dans un environnement incertain. Ce blog fournit des conseils sur la façon de passer à une gestion de scénarios plus agile et adaptable.
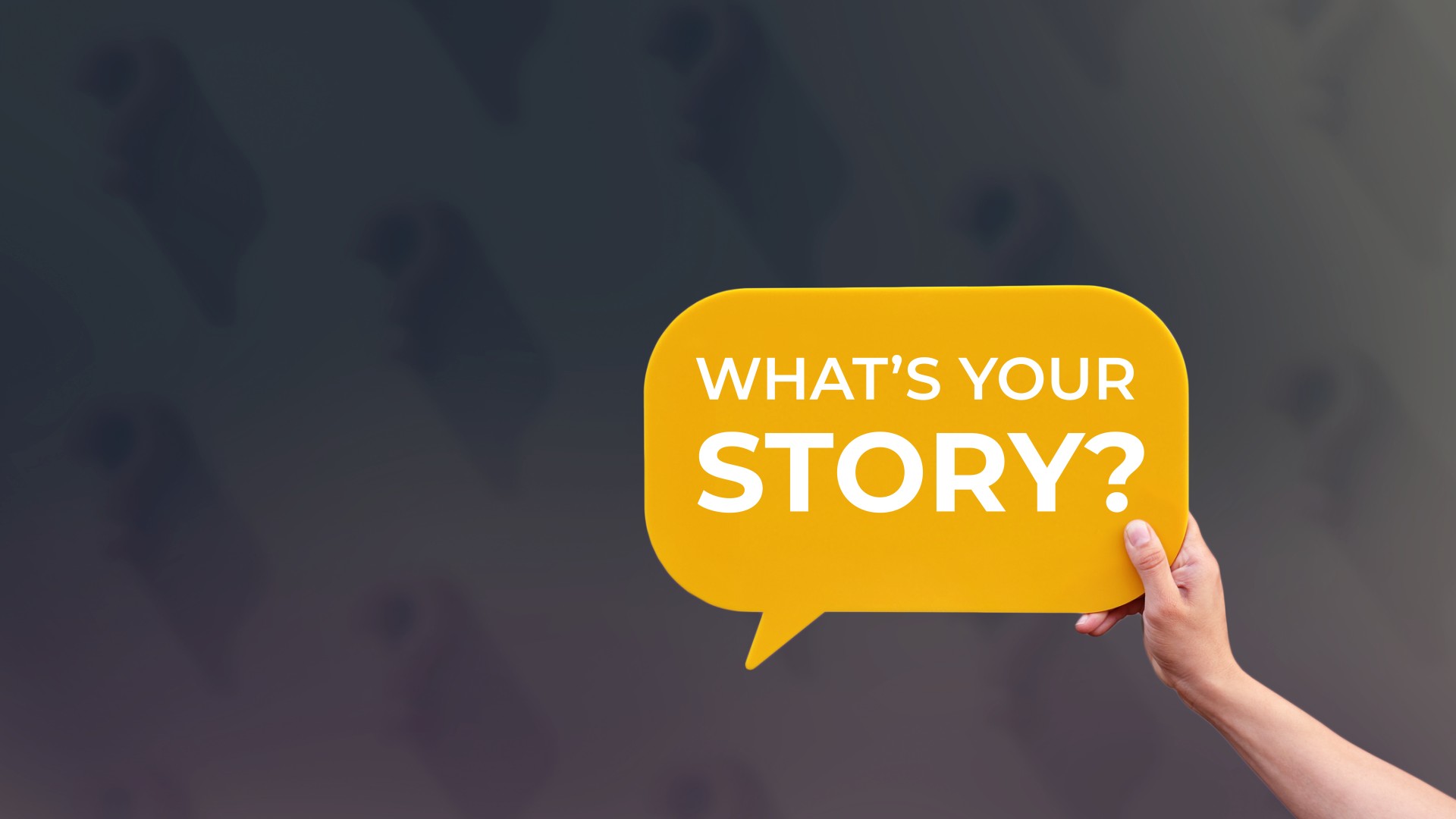
Dans ce blog, nous explorerons les éléments essentiels et les étapes pratiques de la création d’histoires commerciales convaincantes axées sur les données.
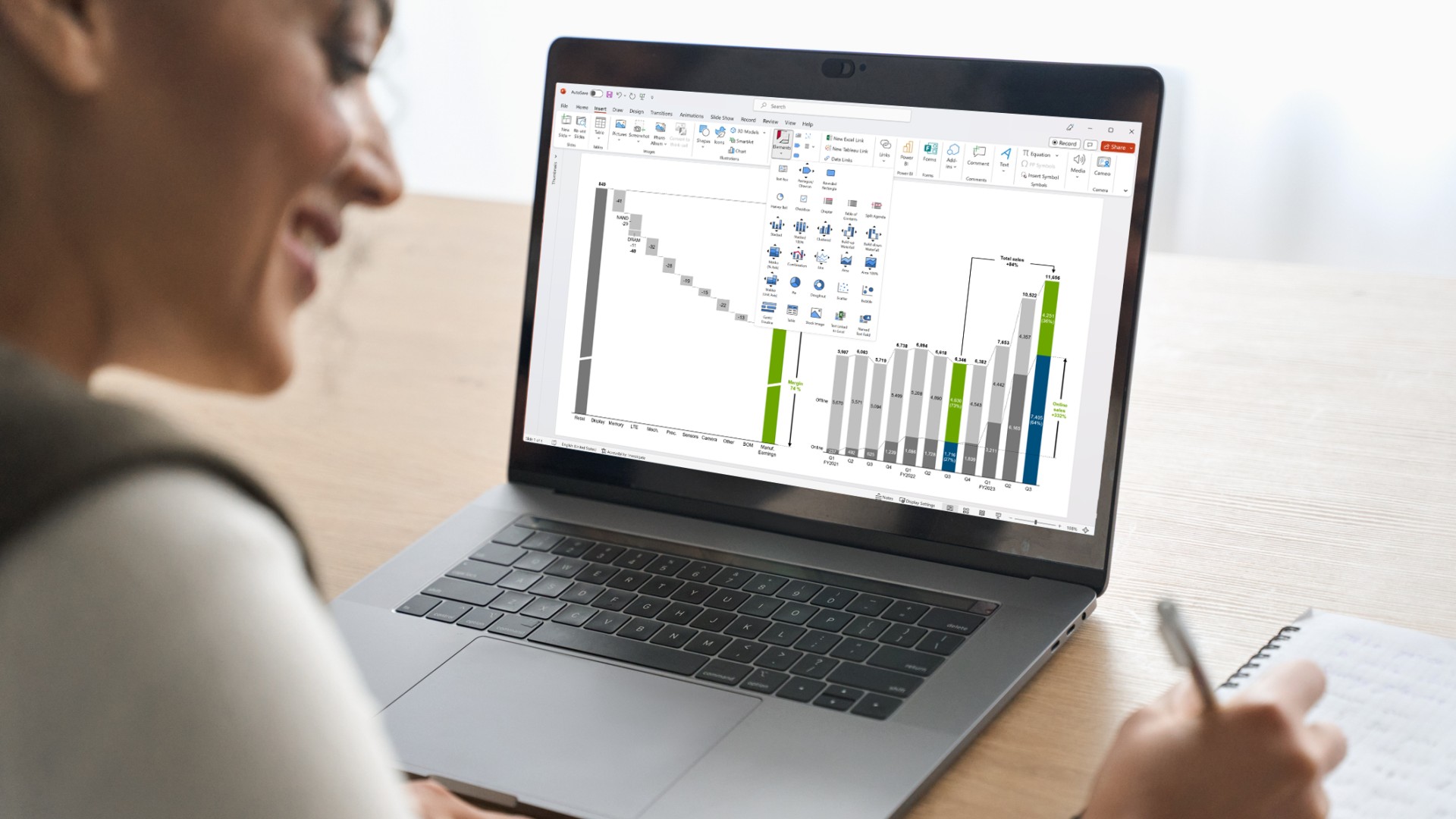
La compréhension du traitement rapide des informations visuelles par le cerveau a des implications importantes dans le monde des affaires, notamment pour les décideurs. Dans ce blog, nous étudierons le rôle central que joue la visualisation des données dans la prise de décision.
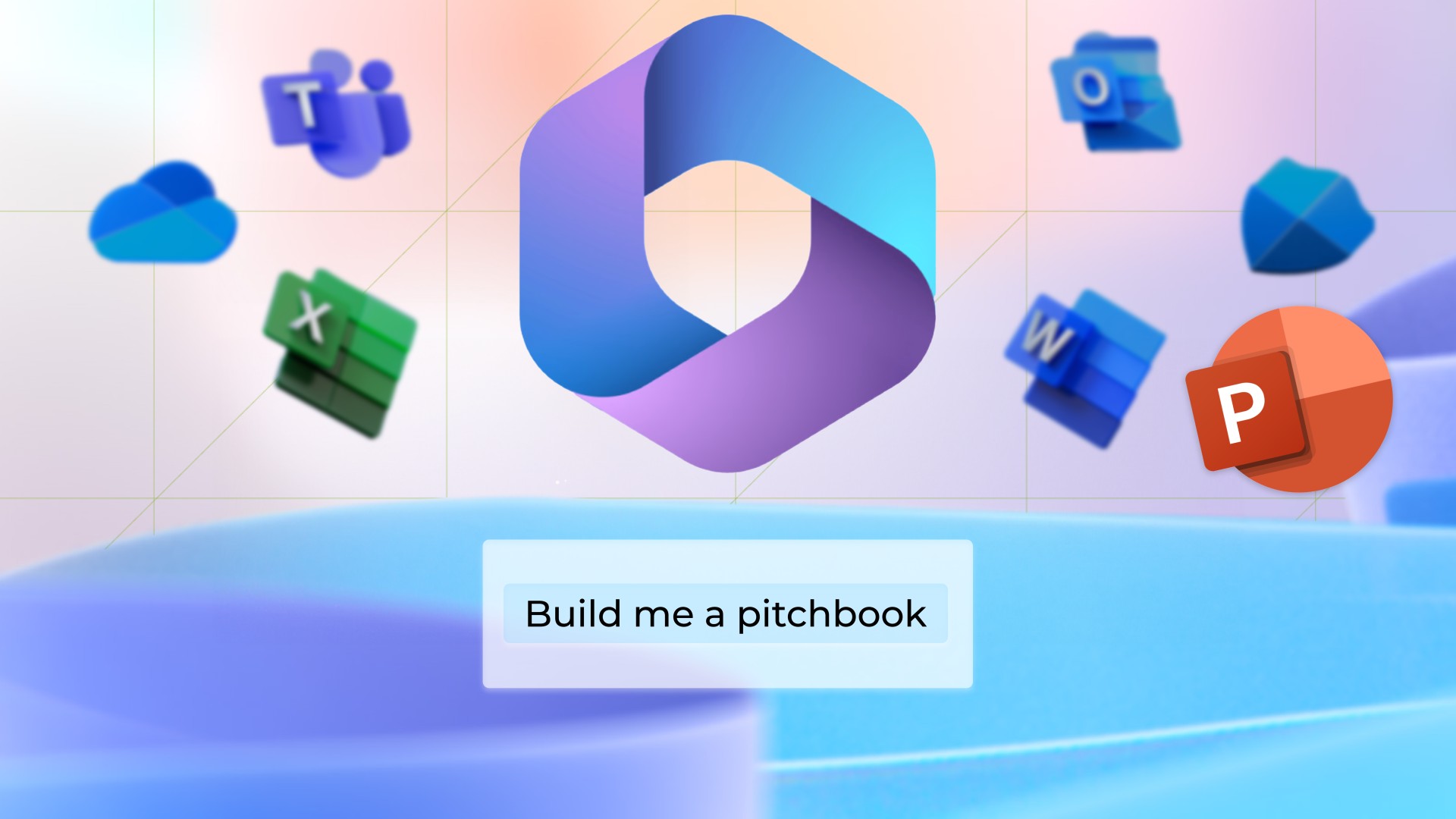
Découvrons Copilot, son impact potentiel sur les utilisateurs de PowerPoint, l’importance de l’interaction humaine dans le processus et où nous en sommes avec Copilot.
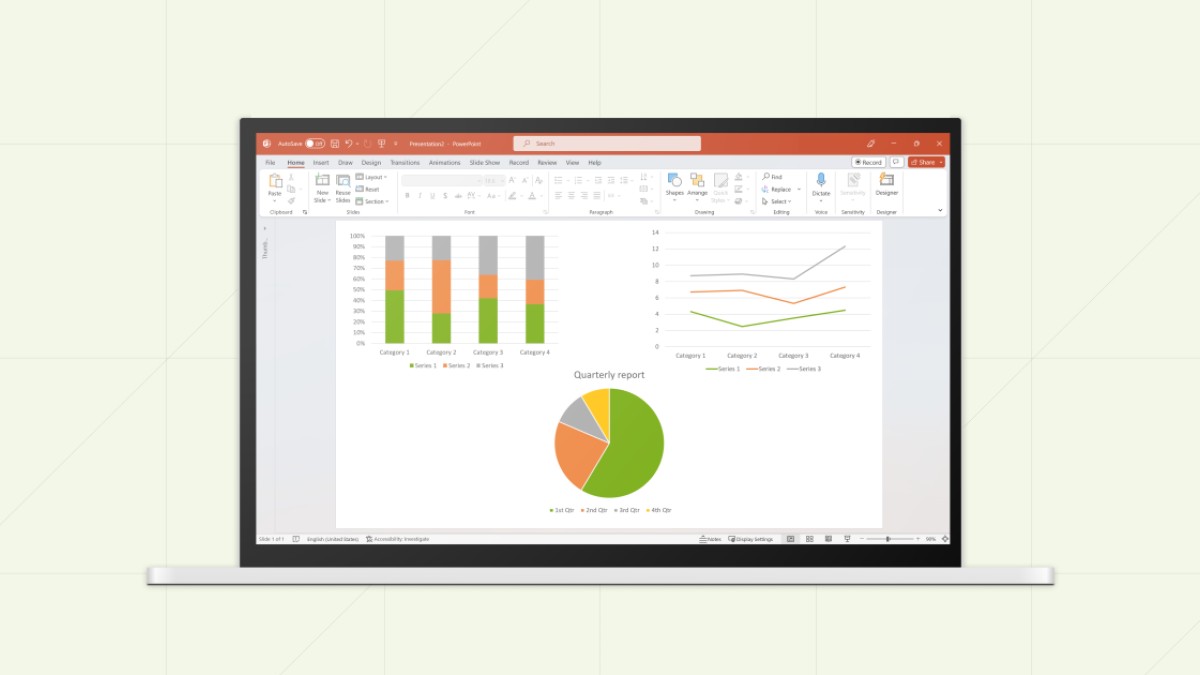
Découvrez les sept étapes pour construire une présentation PowerPoint efficace, y compris comment structurer votre histoire, mettre en page des diapositives et créer des graphiques plus clairs et plus percutants.
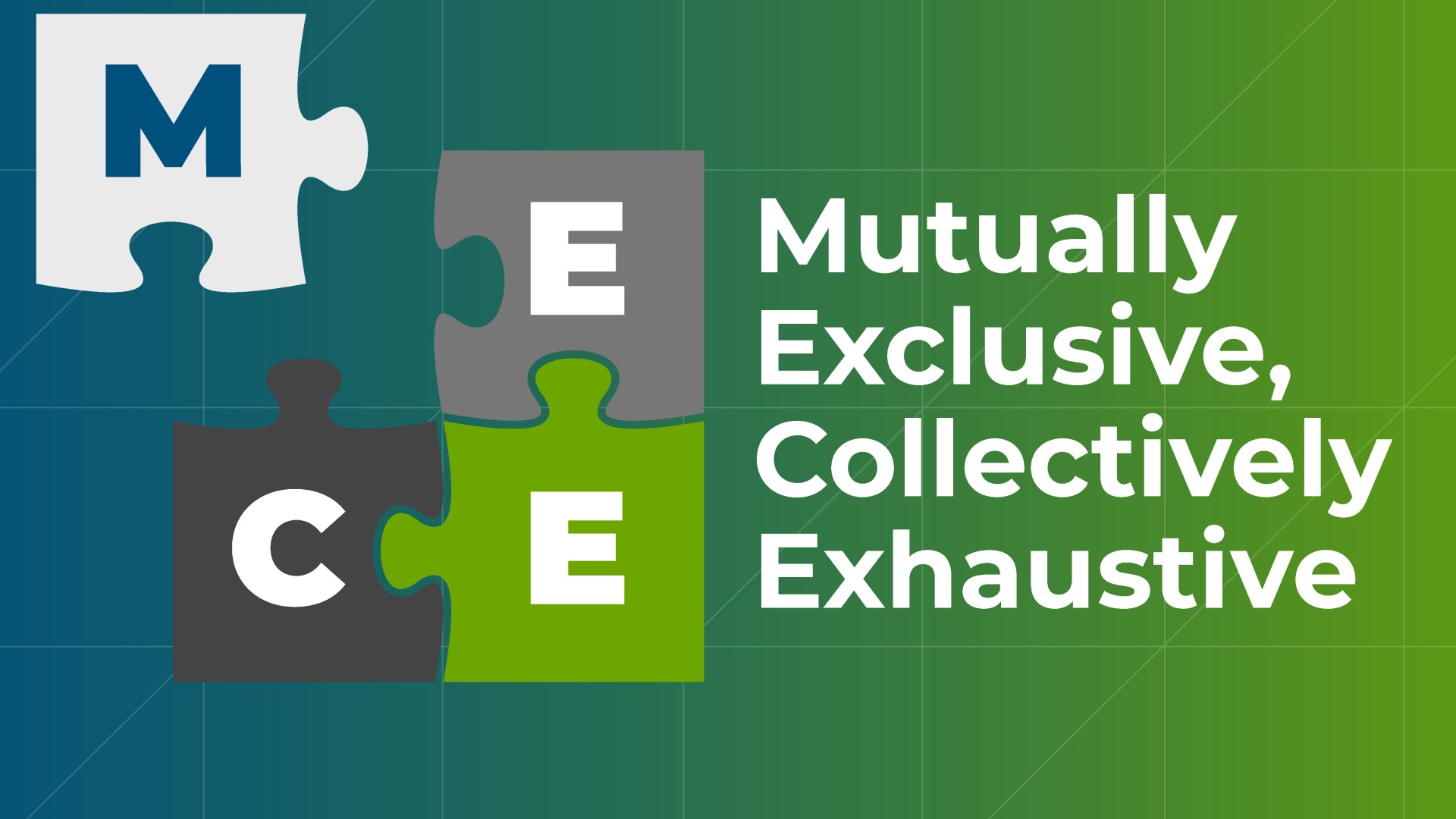
Découvrez le principe MECE et des exemples d’application, ainsi que la manière de l’utiliser pour créer plus rapidement des présentations PowerPoint plus solides.

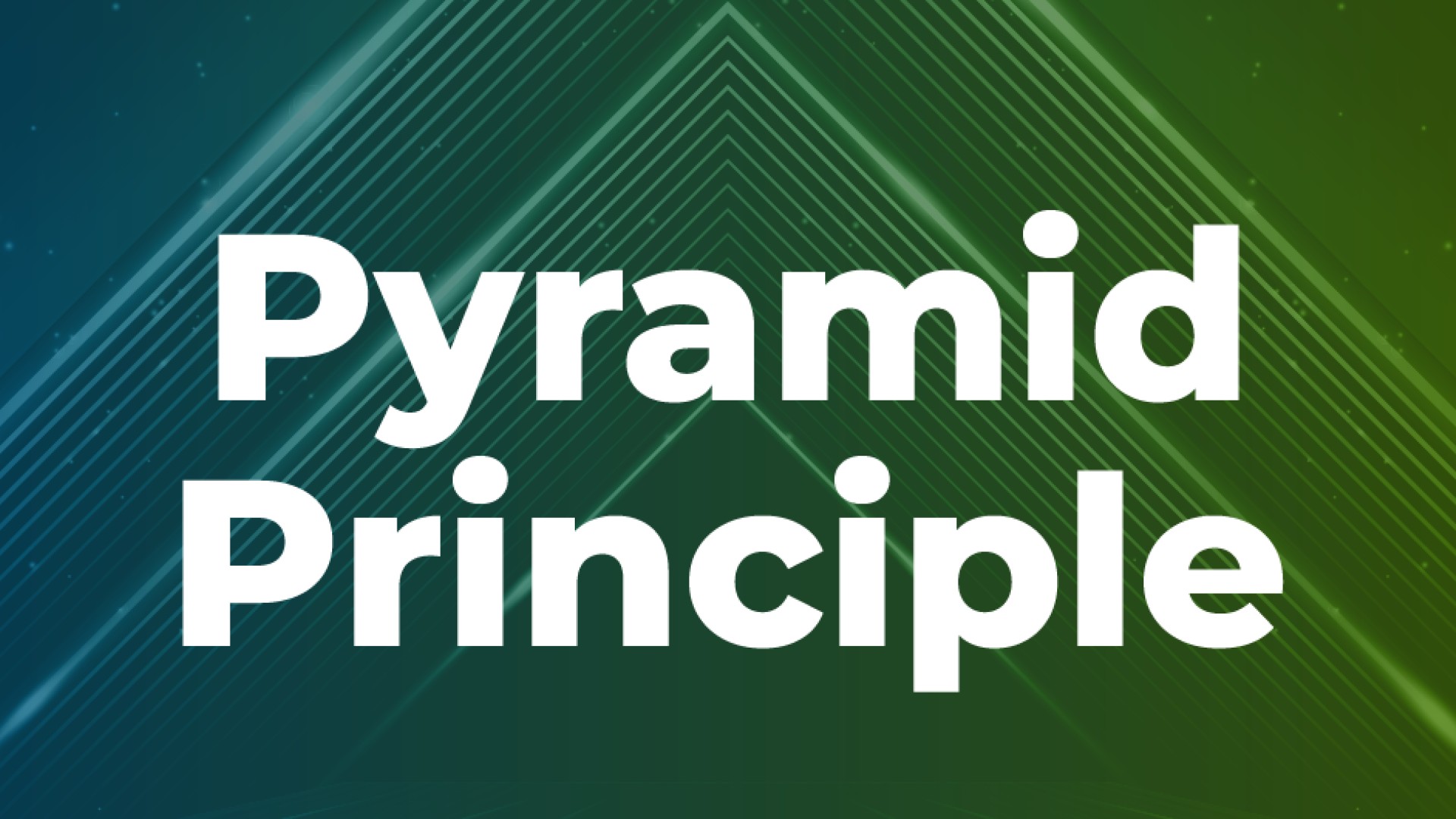
Apprenez à utiliser le principe de la pyramide pour créer des présentations PowerPoint plus efficaces, notamment pour organiser les idées, présenter les données et clarifier votre message.

Les présentations façonnent les conversations et les décisions qui font avancer les affaires. Et en les abordant de cette manière, vous pouvez accélérer votre croissance.


