KB0092: How do I report a problem to think-cell?
- Home
- Resources
- Knowledge base
- KB0092
You can always contact our support team with questions and problem reports. think-cell appreciates your time and effort in helping us improve our software.
The best way to do so is to use the Request Support option. If you can start PowerPoint or Excel with think-cell enabled, you can find it under Insert > think-cell > Tools 
You can also help us help you more efficiently by doing the following:
First, try the latest version of think-cell
Please download the current think-cell version from our download web page.
If the problem can be reproduced
Please first make sure that the think-cell add-in is actually involved in the problem you observe. You can quickly find out by following the instructions in KB0091.
If think-cell is involved, please describe in detail the steps to make the problem occur. Please include any files needed in these steps. If you have saved the file after the problem occurred, or if you want to edit the file before sending it to us, please make sure that the problem still occurs with the file you are sending to us.
Please also send us your log files as described below.
If the problem cannot be reproduced
After which action(s) does this problem usually occur? Have you seen this problem with different files, or always with the same file?
If you have always seen it with the same file, it would be helpful to send us this file. Saving the file after the problem occurred may eliminate the problem with this file. So if you still have it, please send us the version of the file before the problem occurred. Or the next time the problem occurs, please save your document under a different name, and send us the version you loaded before the problem occurred. Please do not edit this file, because it is impossible to check whether the problem still occurs with the altered file.
Please also send us your log files as described below.
Send your log files to support
Please include the think-cell log files and version information in your report.
To attach them to an email automatically:
If you can start PowerPoint or Excel with think-cell enabled, go to Insert > think-cell > Tools 
In case this does not work:
To find the log files on Windows manually:
-
Open a new File Explorer window.
-
In the address field, enter
%LOCALAPPDATA%\think-cell. Select Enter.Alternatively, you can open the
think-cellfolder by browsing the directory: Read moreThe full default filepath is
C:\Users\USERNAME\AppData\Local\think-cell. ReplaceUSERNAMEwith your username.If you can't find this folder, it's probably hidden. To show hidden items, in File Explorer, select one of the following:
- Windows 7: Organize > Folder and search options > View > Show hidden files and folders
- Windows 8, Windows 8.1, and Windows 10: View > Show/hide > Hidden Items
- Windows 11: View > Show > Hidden Items
-
Send all the files in the
think-cellfolder that end inlogto our support team. These files may include any of the following:-
EXCEL_log.log -
POWERPNT_log.log -
ppttc_log.log -
setup_think-cell_VERSION_log.log -
tcasr_log.log -
tcindex_log.log -
tcmail_log.log -
tcrunxl_log.log -
tcupdate_log.log
Additionally, if think-cell is active, please send us a screenshot of the About think-cell dialog. To open the About think-cell dialog, on the PowerPoint or Excel ribbon, select Insert > think-cell > Tools

-
On Mac:
- Open a new Finder window, then select Go > Go to Folder.
- Type in
/Users/USERNAME/Library/Application Support/think-cell. ReplaceUSERNAMEwith your username. - Press Enter.
-
Open the subfolder
host_*, where*is a string of random characters. -
Please send all files with the extension
.logcontained in this folder to our support team. These files may include any of the following:POWERPNT_log.log,EXCEL_log.log,TCMAIL_log.log,TCUPDATE_log.log,TCRUNXL_log.log,PPTTC_log.log,setup_think-cell_xxxxx_log.log.
Uploading your files
To upload your files on Windows:
If you want to send us files which are very large or which contain sensitive information that you do not want to send by email, you can use the upload feature that is part of our tool tcdiag.exe. TCDiag is delivered with think-cell and you can find it in the think-cell installation folder. Read more
- The installation folder is shown when you click on Tools

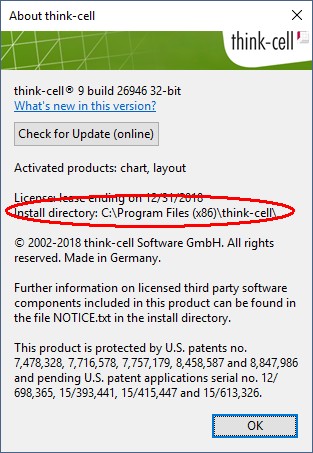
- If think-cell is not running, please look for the installation folder in the default location: Read more
Simply copy the path below including the percentage signs into the Windows Explorer Address Bar or the Start menu search box.
- If think-cell is installed from an administrator account:
32-bit editions of Windows:%PROGRAMFILES%\think-cell
64-bit editions of Windows:%PROGRAMFILES(x86)%\think-cell - If think-cell is installed from an user account:
%LOCALAPPDATA%\think-cell

- If think-cell is installed from an administrator account:
For 64-bit versions of Microsoft Office 2010 and later, use the version located in the subfolder \x64. Start the tool by double-clicking the tcdiag.exe.
- Within
tcdiag.exego to the Upload tab. - Insert your email address and add a comment telling us the reason for the upload.
- Click on the Add button, and select the file to be uploaded.
-
A browser windows will open. There may be an indication that ActiveX content was blocked. Allow blocked content.

- Please leave both
tcdiag.exeand the browser window open until the upload has finished.
If you are on Mac:
Please contact support and we can work with you to find an alternative that works with your security requirements.