Base de connaissances KB0224
Google Slides n’affiche pas correctement les graphiques think-cell
Problème
Lorsqu’une présentation PowerPoint contenant des graphiques PowerPoint est ouverte dans Google Slides, les graphiques peuvent s’afficher de manière imprécise ou incorrecte. Les graphiques think-cell étant représentés en utilisant les graphiques PowerPoint, ceci affecte également les graphiques think-cell. Par exemple :
- La précision des données de la feuille de données est indiquée dans des libellés
- La mise en forme des nombres tels que les signes « % » peut être ignorée.
- Libellés et lignes flous et mal placés
- Graphiques compressés verticalement
- Lignes de graduation horizontales supplémentaires
- Unités d’axe majeur/mineur incorrectes
- Colonnes plus larges/écart réduit entre les colonnes
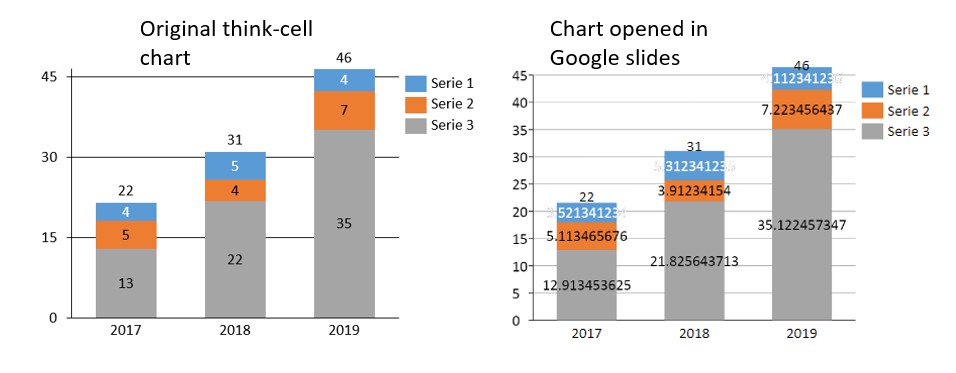
Remarque: De plus, les formes masquées sont supprimées du fichier. Cela supprime également certaines données pertinentes pour think-cell. Lors de la réouverture d’un tel fichier dans Microsoft PowerPoint par la suite, la fonctionnalité de think-cell est perdue et ne peut pas être restaurée.
Explication
Google convertit tous les graphiques en images lors de l’importation dans Google Slides. Google explique ceci sur son site Web à la section Caractéristiques non prises en charge. Cette importation ne traite pas toujours toutes les caractéristiques de graphiques correctement. Ces problèmes se produisent à l’ouverture des fichiers dans Google directement et au moment d’enregistrer le fichier au format Google.
Le problème peut être reproduit sans think-cell, en utilisant un graphique PowerPoint. En savoir plus
Reproduction sans think-cell
- Ouvrez PowerPoint
- Insérez un graphique PowerPoint à colonnes groupées en allant dans Insertion → Illustrations → Graphique → Colonne groupée → OK
- Faites un clic droit sur l’axe Y et sélectionnez Format de l’axe
- Définissez la Limite maximale sur 9,5
- Définissez la Limite minimale sur 0
- Définissez l’Unité majeure sur 2
- Faites un clic droit sur une colonne et sélectionnez Ajouter des libellés de données → Ajouter des libellés de données
- Faites un clic droit sur les libellés de données et sélectionnez Mettre en forme les libellés de données... → Options de libellés → Numéro → Catégorie → Numéro et réglez les décimales sur 0
- Enregistrez la présentation PowerPoint
- Importez la présentation dans Google Drive/Google Slides et ouvrez-la avec Google Slides
Résultat : L’unité majeure personnalisée pour l’axe Y est ignorée, l’axe Y est étendu à la valeur de coche suivante, le graphique est compressé verticalement et les libellés sont mal placés. Les lignes et les libellés sont flous, le titre du graphique est supprimé et l’espacement des colonnes est réduit à zéro. De plus, la mise en forme des nombres est supprimée et la précision est indiquée. 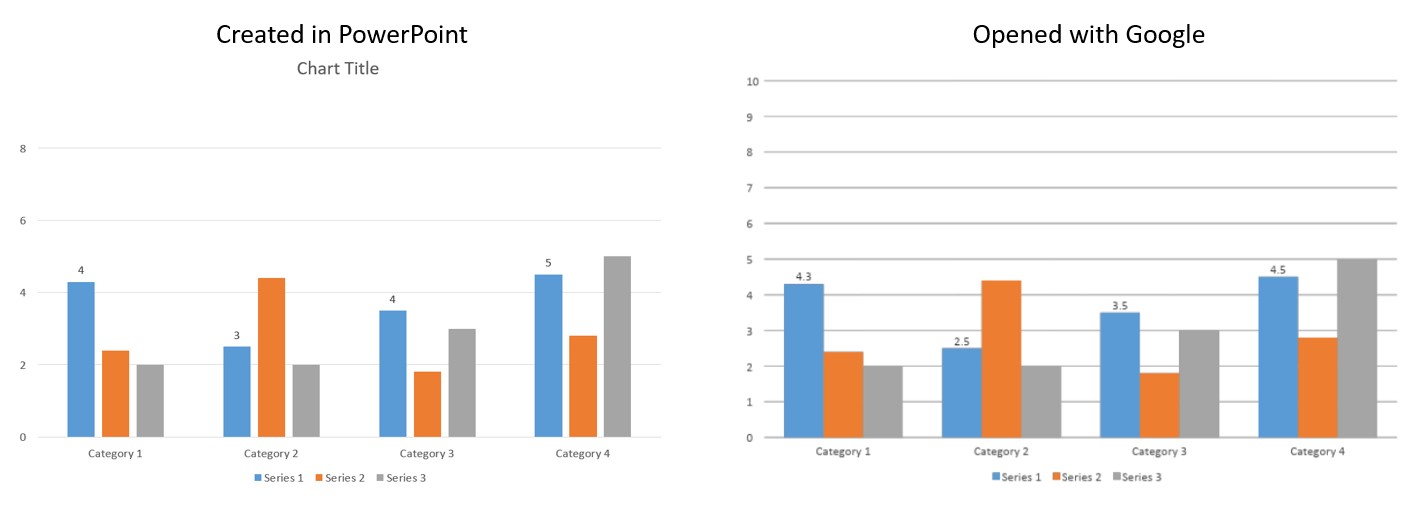
Solution
Avant de télécharger vos diapositives dans Google, transformez d’abord les graphiques en images. Vous pouvez pour cela prendre une capture d’écran de chaque graphique et la coller à la place du graphique.
Nous avons rapporté ce problème à Google, mais aucune solution ne sera disponible prochainement. Si vous avez un compte Google Admin et rencontrez ce problème, veuillez également le rapporter directement à Google. Vous trouverez des instructions sur la marche à suivre sur la page d’assistance de Google.