KB0224: Google Präsentationen zeigt think-cell Diagramme nicht korrekt an.
- Startseite
- Ressourcen
- Knowledge Base
- KB0224
Problem
Wenn eine PowerPoint-Präsentation in Google Slides geöffnet wird, die PowerPoint-Diagramme enthält, können diese falsch oder unleserlich dargestellt werden. Da think-cell Diagramme auf PowerPoint-Diagrammen basieren, betrifft dies auch think-cell Diagramme. Zum Beispiel:
- In den Datenbeschriftungen werden alle Dezimalstellen angezeigt
- Zahlenformate wie „%“ werden nicht dargestellt
- Unscharfe und fehlplatzierte Beschriftungen und Linien
- Vertikal gestauchte Diagramme
- Zusätzliche horizontale Gitternetzlinien
- Fehlerhafte Haupt-/Nebenstricheinheiten bei Achsen
- Erhöhte Säulenbreiten und verringerte Abstandsbreite zwischen Säulen
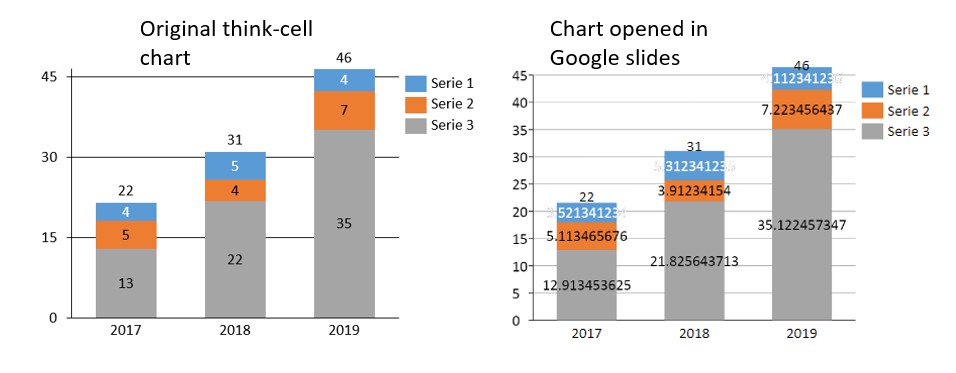
Hinweis: Zusätzlich werden ausgeblendete Formen aus der Datei entfernt. Dadurch werden auch einige für think-cell relevante Daten gelöscht. Wenn eine solche Datei in Microsoft PowerPoint danach erneut geöffnet wird, geht die Funktionalität von think-cell verloren und kann nicht wiederhergestellt werden.
Erklärung
Beim Import in Google Diagramme wandelt Google alle Diagramme in Grafiken um. Google erklärt dies auf seiner Website im Abschnitt Nicht unterstützte Funktionen. Dieser Import behandelt nicht alle Diagrammfunktionen korrekt. Das Problem tritt sowohl beim Öffnen direkt in Google als auch beim Speichern im Dateiformat von Google auf.
Die Fehler lassen sich bei Verwendung eines PowerPoint-Diagramms ohne think-cell reproduzieren. Mehr lesen
Reproduktion ohne think-cell
- Öffnen Sie PowerPoint.
- Fügen Sie ein PowerPoint-Diagramm des Typs „Gruppierte Säulen“ ein: Gehen Sie zu Einfügen → Illustrationen → Diagramm → Gruppierte Säulen → OK
- Klicken Sie mit der rechten Maustaste auf die Y-Achse und wählen Sie Achse formatieren.
- Setzen Sie die Maximale Grenze auf 9,5.
- Setzen Sie die Minimale Grenze auf 0.
- Setzen Sie die Einheit für Hauptstriche auf 2.
- Klicken Sie mit der rechten Maustaste auf eine Säule und wählen Sie Datenbeschriftungen hinzufügen → Datenbeschriftungen hinzufügen.
- Rechtsklicken Sie auf die Datenbeschriftungen und wählen Sie Datenbeschriftungen formatieren... → Beschriftungsoptionen → Zahlen → Kategorie → Zahl und setzen Sie die Dezimalstellen: auf 0
- Speichern Sie die PowerPoint-Präsentation.
- Laden Sie die Präsentation zu Google Drive bzw. Google Präsentationen hoch und öffnen Sie sie mit Google Präsentationen.
Ergebnis: Die benutzerdefinierte Hauptstricheinheit für die Y-Achse wird ignoriert; die Y-Achse ist bis zum nächsten Skalenstrich erweitert, das Diagramm wird vertikal gestaucht und die Beschriftungen befinden sich an falschen Orten. Linien und Beschriftungen erscheinen unscharf, der Diagrammtitel wird entfernt und der Spaltenabstand wird auf null reduziert. Darüber hinaus werden Zahlenformate entfernt und alle Dezimalstellen werden angezeigt. 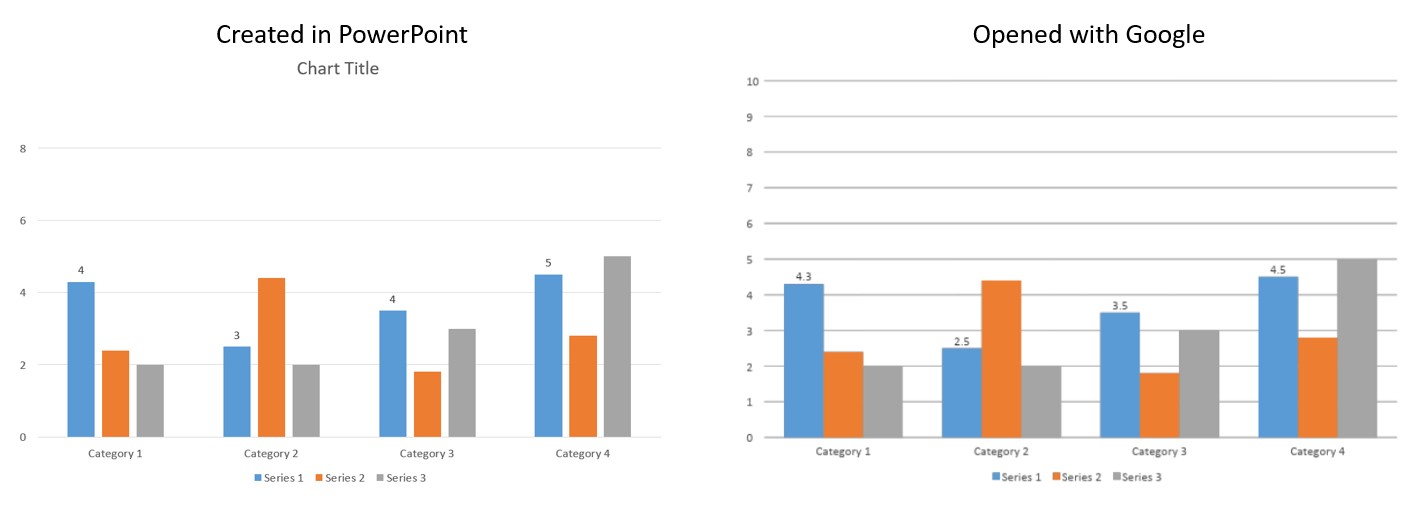
Lösung
Bevor Sie Ihre Präsentation in Google hochladen, konvertieren Sie die Diagramme zunächst in Bilder. Dies können Sie tun, indem Sie einen Screenshot von jedem Diagramm anfertigen und den Screenshot anstelle des Diagramms einfügen.
Wir haben dieses Problem an Google gemeldet. Leider steht eine Lösung des Problems noch aus. Wenn Sie über einen Google Admin Account verfügen und dieses Problem auftritt, melden Sie dieses Problem bitte ebenfalls direkt an Google. Anweisungen dazu finden Sie auf der Website der Google-Hilfe.