KB0188:折れ線グラフで線形近似曲線を作成するには?
折れ線グラフで線形近似曲線を作成するには、折れ線グラフに新しい系列を追加し、値を計算して近似曲線を形成します(たとえば、ExcelのTREND関数を使用します)。
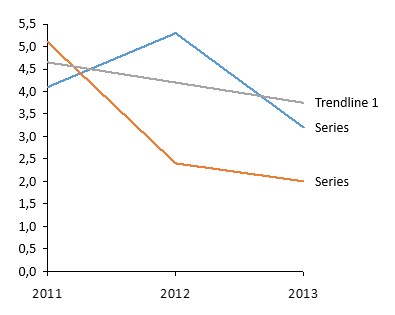
- 内部データシートを開き、新しい系列(例:"Trendline 1")を追加します。
-
TREND関数を使用して近似曲線の最初の値を計算します。
- Excelで"
=TREND("と入力するか、[関数の挿入] (fx) メニューを使用します。 - "既知のy"の値をすべて選択し、F4を押します(例:"$B$3:$D$3")。
Excelの引数区切り文字(「,」カンマなど)を入力します。
(Excelが引数区切り文字として予測する文字はお使いになっているWindowsの地域設定によって変わる点に留意してください。お住まいの地域に適した文字を確認するには、数式の入力中に表示されるExcelのヒントを参照してください。) - "既知のx"の値をすべて選択し、F4を押します(例:"$B$1:$D$1")。
Excelの引数区切り文字を入力します。 - 最初のx値(例:"B1")を選択し、ENTERを押します。
注記: F4を押すと、選択したセルのセル範囲タイプが絶対セル範囲に変わります。このため、この数式をコピーしても選択肢はまったく同じままで、新しい位置に応じて調整されません。
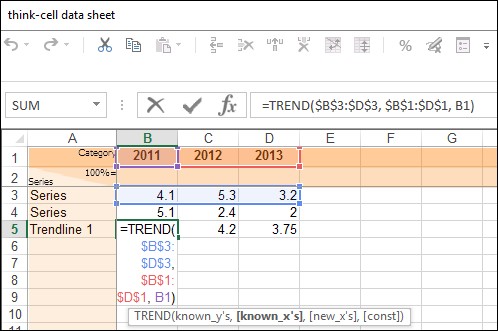
- Excelで"
-
新しい近似曲線の最初の値を選択し、関数をコピーします。Excelのオートフィル機能を使用し、セルの右下角のフィル ハンドルを最後の値のセルが選択されるまで右にドラッグしてください。
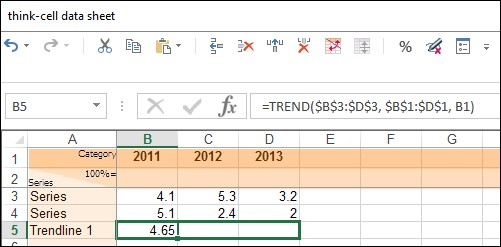
注記: #VALUE!エラーが表示された場合は、"既知のx"および/または"既知のy"の値が不適正に自動入力されたのか確認してください。数式を設定する際に相対参照を使用した可能性があります。この場合は、"F4"を使い、ステップ2で説明されているように"既知のx"と既知のyの値のセル範囲タイプを変更してください。その後、ステップ3を繰り返します。