Knowledge base KB0188
- Home
- Risorse
- Knowledge base
- KB0188
Come si crea una linea di tendenza lineare in un grafico a linee?
Per creare una linea di tendenza in un grafico a linee, aggiungere una nuova serie al grafico a linee, quindi calcolare i valori necessari alla creazione di una linea di tendenza, ad esempio utilizzando la funzione TENDENZA di Excel:
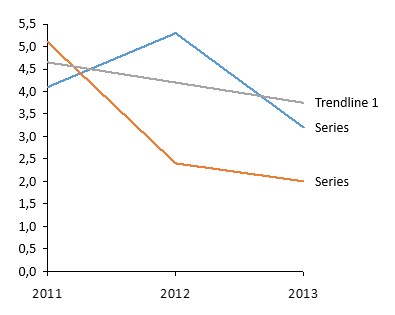
- Aprire il foglio dati interno e aggiungere una nuova serie, ad esempio "Linea di tendenza 1".
-
Calcolare il primo valore della linea di tendenza utilizzando la funzione TENDENZA:
- digitare "
=TREND(" oppure utilizzare il menu Inserisci funzione (fx) di Excel. - Selezionare tutti i valori "y noti" e premere F4 (ad esempio, "$B$3:$D$3").
Inserire il separatore degli argomenti di Excel, ad esempio, "," (virgola).
(Notare che il carattere previsto da Excel come separatore degli argomenti dipende dalle impostazioni regionali di Windows. Per verificare il carattere corretto in base alla regione, fare riferimento alla descrizione comando di Excel che appare mentre si inserisce la formula). - Selezionare tutti i valori "x noti" e premere F4 (ad esempio, "$B$1:$D$1").
Inserire il separatore degli argomenti di Excel. - Selezionare il primo valore x (ad esempio, "B1"), quindi premere INVIO.
Nota: Premendo il tasto F4, il tipo di riferimento di cella delle celle selezionate sarà modificato in riferimenti di cella assoluti. In questo modo la selezione rimarrà la stessa quando la formula viene copiata e non cambierà in base alla nuova posizione.
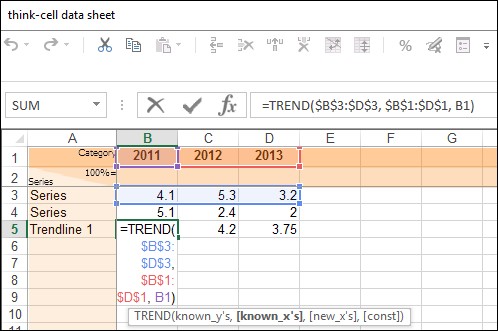
- digitare "
-
Selezionare il primo valore della nuova linea di tendenza e copiare la funzione utilizzando la funzione di riempimento automatico di Excel, quindi trascinare il quadratino di riempimento nell'angolo inferiore destro della cella verso destra finché non viene selezionata anche la cella dell'ultimo valore.
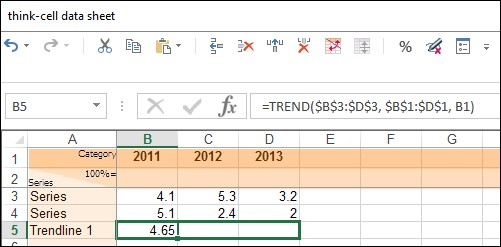
Nota: Se viene visualizzato l'errore #VALORE!, verificare che il riempimento automatico dei valori "x" e/o "y noti" sia stato eseguito correttamente. È possibile che siano stati utilizzati riferimenti relativi durante l'impostazione della formula. In questo caso, modificare il tipo di riferimento della cella dei valori "x noti" e "y noti" come descritto nel passaggio 2, utilizzando il tasto F4. Quindi ripetere il passaggio 3.