KB0173: Grafici think-cell in Microsoft Word o Excel
- Home
- Risorse
- Knowledge base
- KB0173
Panoramica
Attualmente i grafici think-cell possono essere creati solo in Microsoft PowerPoint. Se è necessario visualizzare i grafici think-cell in Microsoft Word o Excel si può:
- Copiare/incollare un'immagine o la grafica di un grafico in Microsoft Word [Excel]
- Copiare/incollare un'immagine o la grafica di un'intera diapositiva di Microsoft PowerPoint in Microsoft Word [Excel]
- Incorporare gli oggetti di Microsoft PowerPoint in Microsoft Word [Excel] utilizzando la Tecnologia di collegamento ed incorporamento di oggetti di Microsoft (OLE).
Soluzione 1 e 2: Copiare/incollare un grafico o un'intera diapositiva di PowerPoint
- In PowerPoint, selezionare il grafico o la diapositiva e copiarlo/a con Ctrl+C
- In Word [Excel], incollare il grafico o la diapositiva con:
Home → Appunti → Incolla a discesa → Incolla speciale... → Immagine (Enhanced Metafile)
(Incollando come Immagine (Enhanced Metafile) assicurarsi che la qualità dell'immagine non venga danneggiata).
Incollando l'intera diapositiva, si consiglia di utilizzare in Word [Excel] la funzionalità Ritaglia per nascondere e, se si desidera, cancellare le parti superflue.
Problemi noti: Quando si incolla un grafico, lo sfondo delle etichette su sfondo confuso o su interruzioni dell'asse può non essere visualizzato correttamente nelle immagini incollate.
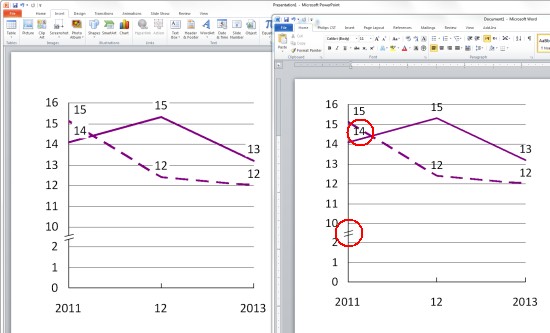
Per ulteriori informazioni e una soluzione alternativa: Scopri di più
Questo è dovuto alla progettazione di Office 2007 e versioni successive. Il tipo di riempimento di PowerPoint Riempimento sfondo diapositiva è specifico di PowerPoint e non viene convertito in un colore o un tipo di riempimento differente quando si copia la forma in altri programmi Office. Abbiamo chiesto a Microsoft di cambiare idea e abbiamo provato tutte le vie possibili, ma la nostra richiesta di modifica della progettazione è stata rifiutata. Citando la parte rilevante della lettera di rifiuto di Microsoft, "Abbiamo condotto un indagine per scoprire la causa del problema. Sembra che questo comportamento sia dovuto alla progettazione: Riempimento sfondo diapositiva si comporta fondamentalmente come Nessun riempimento. Ad esempio, se un utente ha scelto un'immagine di sfondo per la forma anziché un riempimento a tinta unita, dovrebbe essere disponibile l'opzione Nessun riempimento una volta convertito in Word".."
Se la società ha un contratto di assistenza Microsoft Office e desidera contattare Microsoft riguardo al problema, fare riferimento al caso numero 114073011660776 o alla richiesta di modifica della progettazione Office14#903613.
Soluzione alternativa: Impostare un colore di sfondo bianco per tutte le forme utilizzando Riempimento sfondo con una macro VBA Scopri di più
- Aprire l'editor di VBA editor con ALT+F11
- Inserire un nuovo modulo facendo clic su Inserisci → Modulo
- Copiare/incollare il seguente codice VBA nel modulo:
Sub PrepareCurrentSlideForCopyPaste() 'Deactivate think-cell temporarily Dim tcaddin As Object Set tcaddin = Application.COMAddIns("thinkcell.addin").Object Call tcaddin.ActivateAddIn(False) Do While tcaddin.IsAddInActive() DoEvents Loop 'Copy active slide into a new presentation ActiveWindow.View.Slide.Copy Dim pres As Presentation Set pres = Application.Presentations.Add Dim sld As SlideRange Set sld = pres.Slides.Paste 'Loop through shapes and replace Background Fill with Solid Fill White Dim shp As Shape For Each shp In sld.Shapes If shp.Fill.Type = Office.msoFillBackground Then shp.Fill.Solid 'For different background color change the RGB value shp.Fill.ForeColor.RGB = RGB(255, 255, 255) End If Next shp 'PrepareChartForWMF Call tcaddin.ActivateAddIn(True) Do While Not tcaddin.IsAddInActive() DoEvents Loop End Sub - Tornare a PowerPoint e premere ALT + F8 per eseguire la macro. Viene creata una nuova diapositiva con tutte le forme caratterizzate da Riempimento a tinta unita bianco invece che da Riempimento sfondo.
- Andare alla nuova diapositiva, copiare il grafico e incollarlo come descritto sopra.
- Notare che questa soluzione alternativa deve essere applicata a tutte le diapositive interessate.
Soluzione 3: Incorporare oggetti di PowerPoint
- In PowerPoint, selezionare la diapositiva e copiarla con Ctrl+C.
- In Word [Excel], incollare la diapositiva con:
Home → Appunti → Incolla a discesa → Incolla speciale... → Oggetto diapositiva di Microsoft PowerPoint
Utilizzando questo metodo è possibile modificare, in seguito, i grafici di think-cell nell'opzione Oggetto diapositiva di Microsoft PowerPoint in Word o Excel. Fare clic con il pulsante destro del mouse sulla diapositiva incorporata: Oggetto diapositiva → Apri.
- Invece di fare doppio clic sulla diapositiva incorporata, oppure di selezionare Oggetto diapositiva → Modifica, si raccomanda di selezionare Oggetto diapositiva → Apri, dal momento che l'opzione Modifica causa dei problemi se si utilizzano le versioni precedenti di Microsoft Office 2013.
- Quando si utilizza un Collegamento dati Excel (vedere 22. Excel data links) che riporta al grafico di think-cell sulla diapositiva incorporata di PowerPoint, qualsiasi modifica dei dati sarà disponibile in PowerPoint soltanto dopo l'apertura dell'oggetto della diapositiva.