KB0160 : Copier une sélection multiple de cellules non adjacentes
Problème
La copie d'une sélection multiple de cellules non adjacentes dans la feuille de données think-cell ne fonctionne pas. Lorsque vous sélectionnez plusieurs cellules non adjacentes, par exemple en appuyant sur la touche Ctrl, en cliquant sur les cellules, puis en copiant et collant ces cellules dans la feuille de données interne de think-cell, les cellules non sélectionnées entre les cellules sélectionnées sont également collées.
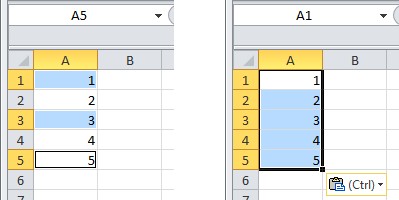
- Feuille source : Les cellules A1, A3, A5 sont copiées → Feuille de destination : Les cellules A1:A5 sont collées
Explication
Il s’agit d’une limitation de conception d’Excel. La feuille de données interne de think-cell est basée sur Excel mais s’exécute dans un processus Excel séparé. Le problème peut également être reproduit sans think-cell lorsque vous copiez/collez des cellules non adjacentes dans un processus Excel distinct. En savoir plus
Reproduction de l'erreur sans think-cell :
- Ouvrez Excel, puis saisissez des nombres dans les cellules A1 à A5.
- Sélectionnez les cellules A1, A3 et A5 en maintenant la touche Ctrl enfoncée et cliquez dans ces cellules (comme dans la capture d'écran ci-dessus). Copiez la sélection.
- Lancez un processus Excel distinct en réalisant un clic droit sur le symbole Excel dans la barre des tâches et en cliquant sur Microsoft Excel 20…
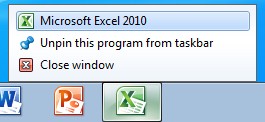
- Collez (par ex., en cliquant sur Ctrl + V).
Résultat : Les cellules non sélectionnées A2 et A4 sont collées également.
Nous avons répertorié ce problème auprès du support Microsoft Office sous la référence 112021442496011. Le support Microsoft Office indique que ce comportement n’est pas encore documenté mais 'voulu par conception'. En savoir plus
« This behavior is by design.
When you use the clipboard for copy and paste, you are using a feature that is designed to work across all office applications. Since this is the case, the clipboard uses HTML code for storing and then pasting data. The HTML code is limited to a range select and you get all the data in the range including the cells you did not select. It is creating a table in HTML code and uses this table for the paste action. This allows the clipboard to share data from Excel to other office applications such as Word, Power Point, and other instances of Excel outside this workbook.
When you use Ctrl-C and then follow it up with Ctrl-V instead of using the clipboard you are using an internal Excel single instance copy feature that allows Excel to copy only the selected cells. This gives you the desired behavior. The clipboard has limits due to the fact that it shares with all office applications. The limit to the clip board was planned due to the huge amount of data that would be required to do a simple copy and paste. Large copy actions would overwhelm the system and cause huge slowdowns in performance. The HTML copy is a stripped down version of the internal copy and therefore there are differences and limits. » (Microsoft Office Support)