Base de connaissances KB0159
Lorsque je copie une diapositive depuis une présentation vers une autre, la police des libellés think-cell change
Description
Lors de la copie de diapositives d'une présentation à l'autre, la taille et/ou le style de la police peut changer. Dans la plupart des cas, il s'agit du comportement attendu de PowerPoint. Toutefois, des changements inattendus peuvent se produire lors de la copie entre le format de fichier ppt obsolète de PowerPoint (format par défaut jusqu’à Office 2003) et le format de fichier pptx moderne de PowerPoint 2007 et des versions ultérieures.
Copie entre fichiers pptx modernes
Le type de police change si le texte utilise des polices de thème et si celles des fichiers source et de destination diffèrent. Il s'agit du comportement attendu. En savoir plus
Les modèles PowerPoint modernes sont basés sur des thèmes de document Office , lesquels définissent également les polices de thème.
Vérifiez le menu de polices de PowerPoint pour voir si une zone de texte donnée utilise une police de thème. Les polices de thème sont répertoriées dans la section séparée Polices de thème du menu, et l'indication (En-tête) ou (Corps) est ajoutée au nom de la police.
Le type de police utilisé dans les libellés think-cell provient de l'espace réservé au corps de texte dans le masque de diapositive de la présentation ou du modèle PowerPoint.
Utilisez les options de collage de PowerPoint pour contrôler le remplacement des polices de thème.
- L'option Utiliser le thème de destination s'applique à la police de thème (et aux autres paramètres de thème) du fichier dans lequel vous collez. Il s'agit du choix par défaut.
- L'option Conserver la mise en forme d'origine conserve la police et les autres paramètres de thème d'origine. Pour ce faire, PowerPoint copie de manière implicite le masque des diapositives du fichier source vers le fichier de destination.
La manière d’activer l’option Conserver la mise en forme d’origine dépend de la version d’Office. En savoir plus
-
Office 2010 et versions ultérieures: Choisissez l’option de collage dans Accueil → Presse-papiers → Options de collage (la petite flèche sous le bouton Coller).
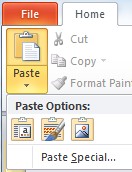
Il est aussi possible d'utiliser la balise active qui s'affiche en regard de la diapositive collée.
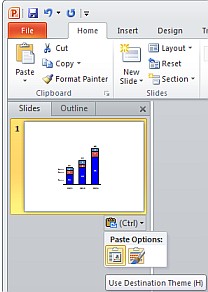
-
Office 2007: Utilisez la balise active qui s'affiche en regard de la diapositive collée.
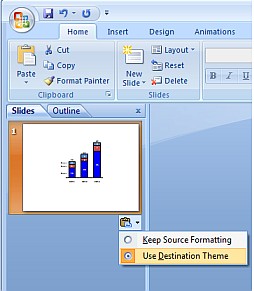
Copie entre fichiers ppt obsolètes et fichiers pptx modernes
Le type et la taille des polices peuvent changer de manière inattendue. Ce problème ne se produit pas avec tous les fichiers ppt, mais si c'est le cas, il est dû à PowerPoint et peut être reproduit sans think-cell. En savoir plus
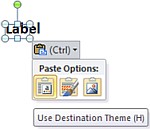
Insérez une zone de texte avec un échantillon de texte dans la présentation originale. Copiez-la, puis collez-la dans la présentation de destination. Depuis la balise active qui s'affiche après le collage, vous pouvez choisir les options suivantes :
Option de collage: 'Conserver la mise en forme d'origine'
Office 2007: Même si vous choisissez l’option Conserver la mise en forme d’origine, le type de police peut changer pour adopter la police de thème du fichier de destination ; la taille peut changer également. Il s'agit d'un bogue dans Office 2007 qui ne sera pas corrigé par Microsoft.
Office 2010 et versions ultérieures: L'opération fonctionne comme prévu. Si la police change lorsque vous utilisez Office 2010, c'est très probablement dû à un bogue qui, depuis, a été corrigé par Microsoft. Installez les mises à jour automatiques de Microsoft pour Office 2010 ou au moins le correctif KB2598346.
Option de collage: 'Utiliser le thème de destination'
Office 2007 et versions ultérieures: La taille de police de la zone de texte collée est récupérée à partir du style de texte PowerPoint par défaut de la présentation de destination. Les options de mise en forme du style de texte par défaut sont différentes pour
- la Zone de texte par défaut et la Forme par défaut
- le Style de texte du masque dans l'Espace réservé de texte sur le Masque des diapositives.
Solutions si une copie entre des fichiers ppt obsolètes et des fichiers pptx modernes génère des résultats inattendus
Option de collage : 'Conserver la mise en forme d'origine'
Office 2007: Procédez à une mise à jour vers Office 2010 ou version ultérieure. Microsoft ne publie plus de correctifs pour Office 2007 (à l'exception des mises à jour de sécurité). De nombreux problèmes persistent, lesquels n'ont été corrigés que dans les versions plus récentes.
Option de collage : 'Utiliser le thème de destination'
Office 2007 et versions ultérieures: La taille de police est déterminée par le style de texte par défaut de PowerPoint qui, à notre connaissance et selon les informations reçues de la part de Microsoft, n'est pas accessible via l'interface utilisateur de PowerPoint. Cependant, vous pouvez utiliser des macros VBA pour afficher et modifier la taille de police de tous les niveaux d'indentation du style de texte par défaut dans le fichier de destination.
Ouvrez l'éditeur VBA en appuyant sur Alt+F11. Sélectionnez votre classeur et cliquez sur Insertion → Nouveau module. Collez ensuite l'une des macros suivantes et exécutez-la en cliquant sur Exécuter une macro ou en appuyant sur F5.
Pour afficher la taille de police du style de texte par défaut de PowerPoint (pour tous les niveaux d’indentation) :
Sub DisplayDefaultTextSize()
Dim lvl As TextStyleLevel
For Each lvl In ActivePresentation.SlideMaster.TextStyles(ppDefaultStyle).Levels
Debug.Print lvl.Font.Size
Next
End SubPour définir la taille de police du style de texte par défaut de PowerPoint (pour tous les niveaux d’indentation) :
Sub AdjustDefaultTextSize()
Dim lvl As TextStyleLevel
For Each lvl In ActivePresentation.SlideMaster.TextStyles(ppDefaultStyle).Levels
lvl.Font.Size = 14
Next
End Sub