Knowledge Base KB0129
- Startseite
- Ressourcen
- Knowledge Base
- KB0129
think-cell verwendet die falsche Schriftartfarbe oder merkwürdige Farben im Hintergrund von Beschriftungen
Problem
- think-cell verwendet eine dunkle Farbe für Linien und Text vor einem dunklen Hintergrund oder eine helle Farbe für Linien und Text vor einem hellen Hintergrund.
- Wenn der Beschriftungshintergrund nicht zum Folienhintergrund passt, fügen Sie einen Achsenumbruch ein. Wenn der Achsenbruch KEINE Wirkung zeigt, siehe KB0123: Warum werden die Beschriftungen in think-cell Diagrammen als weiße Rechtecke angezeigt?

Lösung
think-cell empfiehlt folgende Methoden zum Festlegen eines Hintergrunds, damit think-cell reibungslos mit PowerPoint zusammenarbeiten kann. Am besten stellen Sie die Hintergrundeinstellungen der Folien auf "Automatisch" (Standardeinstellung) und passen lediglich die Schema-/Designfarben von PowerPoint an, damit diese einen guten Lesekontrast bereitstellen: Mehr lesen
-
PowerPoint 2010:
Ansicht → Masteransichten → Folienmaster → Design bearbeiten → Farben → Neue Designfarben erstellen…PowerPoint 365, 2013, 2016, 2019:
Ansicht → Masteransichten → Folienmaster → Hintergrund → Farben → Farben anpassen… - Wählen Sie für Text/Hintergrund - dunkel 1 eine dunkle Farbe aus, die Sie sich für Text und Linien wünschen.
- Wählen Sie fürText/Hintergrund - hell 1 eine helle Farbe aus, die Sie als standardmäßige Hintergrundfarbe oder für Ihren Text oder die Linien wünschen, falls Sie einen dunklen Hintergrund verwenden.
- Genauere Informationen hierzu finden Sie unter KB0105: Wie kann ich in mit think-cell erstellten Diagrammen die Standardfarben ändern?.
Festlegen des Folienhintergrundes für die gesamte Präsentation
Legen Sie den Folienhintergrund aller Folien (inklusive Folienmastern und Layouts) fest. Damit wird auch die Hintergrundfüllung aller Folien auf automatisch gesetzt. Mehr lesen
- Öffnen Sie den Folienmaster: Ansicht → Masteransichten → Folienmaster
und gehen Sie zur obersten Folie des Folienmasters. - Zum Anwenden der Änderung auf alle Folien wählen Sie zunächst ein anderes Hintergrundformat aus:
Hintergrund → Hintergrundformate und wählen Sie beispielsweise Formatvorlage 2 aus. -
Wählen Sie Ihren bevorzugten Hintergrund:
Fall 1: Um eine helle, einfarbige Hintergrundfüllung festzulegen, wählen Sie Formatvorlage 1 (Standard) oder Formatvorlage 2

Fall 2: Um eine dunkle, einfarbige Hintergrundfüllung festzulegen, wählen Sie Formatvorlage 3 (Standard) oder Formatvorlage 4

Fall 1/2 b: So legen Sie eine einfarbige Hintergrundfüllung für die Kopf- und/oder Fußleiste separat fest
- Legen Sie das Hintergrundformat für die gesamte Folie fest, wie im Fall 1 oder Fall 2 beschrieben.
- Um den Hintergrund der Kopf- und/oder Fußleiste farbig zu füllen, fügen Sie eine PowerPoint-Form ein:
Start → Zeichnung → Rechteck und formatieren Sie es wie gewünscht.

Fall 3: So legen Sie ein Bild oder eine Textur, ein Muster oder einen Farbverlauf als Hintergrund fest:
- Hintergrund → Hintergrundformate → Hintergrund formatieren…
- Wählen Sie den gewünschten Hintergrund → Für alle übernehmen → Schließen
Hinweis: Wenn Sie einen dunklen Hintergrund wählen, legen Sie zunächst ein dunkles Hintergrundformat fest, wie in Fall 2 beschrieben. Übernehmen Sie daraufhin Ihren gewünschten Hintergrund. Dadurch wird sichergestellt, dass für den Text und die Linien eine helle Farbe verwendet wird.

- Schließen Sie den Folienmaster: Master → Masteransicht schließen
Festlegen des Folienhintergrundes für eine einzelne Folie
Nach der Einrichtung eines Hintergrundes für die gesamte Präsentation anhand der obigen Beschreibung können Sie den Hintergrund für eine einzelne Folie folgendermaßen festlegen: Mehr lesen
- Klicken Sie mit der rechten Maustaste auf die Folie → Hintergrund formatieren
- Wählen Sie Ihren bevorzugten Hintergrund → Schließen
Hinweis: Wenn die einzelne Folie einen dunklen Hintergrund hat und der Rest der Präsentation einen hellen oder umgekehrt, müssen Sie diese Folie zunächst einem analogen Hintergrundformat zuordnen, damit PowerPoint und think-cell die Schriftfarbe entsprechend anpassen können:
- Folie auswählen
- Office 365, 2016 und 2013: Design → Varianten → Mehr → Hintergrundstile
Office 2010: Design → Hintergrund → Hintergrundstile - Klicken Sie mit der rechten Maustaste auf Formatvorlage 4 (für dunkle Hintergründe) oder auf Formatvorlage 1 (für helle Hintergründe)
- Übernehmen für ausgewählte Folien
Übernehmen Sie daraufhin Ihren gewünschten Hintergrund. Dadurch wird sichergestellt, dass für den Text und die Linien eine helle (bzw. dunkle) Farbe verwendet wird.
Verwenden eines Diagrammhintergrunds
Möglicherweise haben Sie versucht, hinter dem Diagramm einfach ein einfarbiges Rechteck zu platzieren. In diesem Fall passen jedoch umrahmte Beschriftungen und Achsenunterbrechungen nicht zum Diagrammhintergrund. Dieses Problem lässt sich folgendermaßen umgehen: Mehr lesen
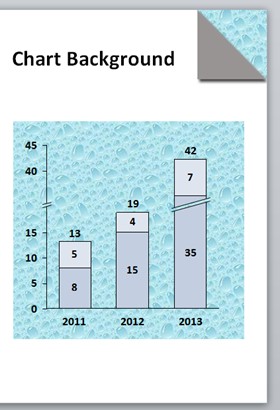
- Öffnen Sie den Folienmaster: Ansicht → Masteransichten → Folienmaster.
- Klicken Sie mit der rechten Maustaste auf die Registerkarte Folien → Layout einfügen → klicken Sie mit der rechten Maustaste auf das neue Layout → Layout umbenennen → geben Sie beispielsweise
Chart Backgroundein. - Formatieren Sie den Folienhintergrund des neuen Diagrammhintergrunds. Legen Sie fest, wie der Diagrammhintergrund aussehen soll:
Klicken Sie mit der rechten Maustaste auf die Folie → Hintergrund formatieren … - Fügen Sie ein Rechteck für den Folienhintergrund ein (im Screenshot weiß), ändern Sie die Größe so, dass die gesamte Folie abgedeckt wird, und wählen Sie eine Füllung für den Hintergrund Ihrer Folie aus. Senden Sie das Rechteck nach hinten.
- Schließen Sie den Folienmaster: Master → Masteransicht schließen
- Führen Sie auf jeder Folie, auf der Sie ein Diagramm platzieren möchten, die folgende Aktion aus:
- Klicken Sie mit der rechten Maustaste auf Folie → Layout → Wählen Sie Ihr benutzerdefiniertes Layout, z. B. Diagrammhintergrund
- Fügen Sie ein Rechteck für den Diagrammhintergrund ein (im Screenshot ein blaues Rechteck), und wählen Sie als Füllung Folienhintergrundfüllung aus.
Erklärung
think-cell erhält nur Informationen über das aktuelle Hintergrundformat, aber keine Informationen über die Einstellungen zu Hintergrund formatieren. Deshalb ist das Festlegen eines Hintergrundformats für PowerPoint und think-cell erforderlich, um die Text-/Hintergrunddesignfarben richtig zu verwenden (z. B. eine helle Schriftfarbe auf dunklem Hintergrund oder umgekehrt), wie in KB0100: Wie kann ich die Schriftfarbe ändern? erläutert.