知识库 KB0173
Microsoft Word 或 Excel 中的 think-cell 图表
概述
当前只能在 Microsoft PowerPoint 中创建 think-cell 图表。若您需要在 Microsoft Word 或 Excel 中显示 think-cell 图表,可以:
- 将图表的图片或图形复制/粘贴到 Microsoft Word [Excel] 中
- 将整个 Microsoft PowerPoint 幻灯片的图片或图形复制/粘贴到 Microsoft Word [Excel] 中
- 使用 Microsoft 的对象链接与嵌入技术 (OLE) 将 Microsoft PowerPoint 对象嵌入到 Microsoft Word [Excel] 中
解决方案 1 和 2:复制/粘贴图表或整个 PowerPoint 幻灯片
- 在 PowerPoint 中,选择图表或幻灯片,然后使用 CTRL + C 进行复制
- 在 Word [Excel] 中,使用以下方式粘贴图表或幻灯片:
主页 → 剪贴板 → 粘贴下拉列表 → 选择性粘贴... → 图片(增强型图元文件)
(粘贴为图片(增强型图元文件)可确保图像质量不会降级。)
若您粘贴整个幻灯片,可能希望使用 Word [Excel] 中的裁剪功能,以便隐藏以及在可能的情况下删除不需要的部分。
已知问题:粘贴图表时,杂乱背景或轴中断上的标签的背景可能不会正确显示在粘贴的图片中。
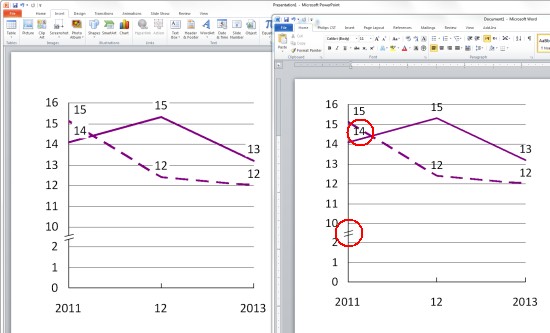
如需进一步的信息和解决方法,请: 阅读更多
这是由 Office 2007 和更新版本的设计所致。PowerPoint 填充类型幻灯片背景填充属 PowerPoint 独有,在将形状复制到其他 Office 程序时不会转换为其他填充类型或颜色。我们曾请求 Microsoft 重新考虑,并用尽了所有可能的方法,但我们的设计更改请求最终遭到拒绝。Microsoft 的拒绝信中相关部分的原文是,“我们已对问题的原因进行了调查。似乎此行为是设计有意如此,因为幻灯片背景填充的行为在根本上类似于无填充。例如,若用户为其形状选择图片背景,而不是选择纯色填充,则在转换到 Word 时应该采用‘无填充’选项。”
若贵公司有 Microsoft Office 支持合同,而且您希望就此问题联系 Microsoft,可以参阅案例编号 114073011660776 或设计更改请求 Office14#903613。
解决方法:使用背景填充和 VBA 宏为所有形状设置白色的背景颜色... 阅读更多
- 使用 ALT + F11 打开 VBA 编辑器
- 单击插入 → 模块以插入新模块
- 将以下 VBA 代码复制/粘贴到该模块中:
Sub PrepareCurrentSlideForCopyPaste() 'Deactivate think-cell temporarily Dim tcaddin As Object Set tcaddin = Application.COMAddIns("thinkcell.addin").Object Call tcaddin.ActivateAddIn(False) Do While tcaddin.IsAddInActive() DoEvents Loop 'Copy active slide into a new presentation ActiveWindow.View.Slide.Copy Dim pres As Presentation Set pres = Application.Presentations.Add Dim sld As SlideRange Set sld = pres.Slides.Paste 'Loop through shapes and replace Background Fill with Solid Fill White Dim shp As Shape For Each shp In sld.Shapes If shp.Fill.Type = Office.msoFillBackground Then shp.Fill.Solid 'For different background color change the RGB value shp.Fill.ForeColor.RGB = RGB(255, 255, 255) End If Next shp 'PrepareChartForWMF Call tcaddin.ActivateAddIn(True) Do While Not tcaddin.IsAddInActive() DoEvents Loop End Sub - 返回到 PowerPoint,然后按 ALT + F8 运行该宏。此操作将创建新幻灯片,该幻灯片包含的所有形状都采用白色的纯色填充,而不采用背景填充。
- 前往新幻灯片,按以上所述复制图表并粘贴。
- 请注意,必须对每个受影响的幻灯片执行此解决方法。
解决方案 3:嵌入 PowerPoint 对象
- 在 PowerPoint 中,选择幻灯片,然后使用 CTRL + C 进行复制
- 在 Word [Excel] 中,使用以下方式粘贴幻灯片:
主页 → 剪贴板 → 粘贴下拉菜单 → 选择性粘贴… → Microsoft PowerPoint 幻灯片对象
使用此方法,可以随后在 Word 或 Excel 中修改 Microsoft PowerPoint 幻灯片对象中的 think-cell 图表。右键单击嵌入的幻灯片:幻灯片对象 → 打开。
- 我们建议使用幻灯片对象 → 打开,而不是双击嵌入的幻灯片或使用幻灯片对象 → 编辑,因为在使用较旧的 Microsoft Office 2013 版本时,编辑会导致出现问题。
- 若在嵌入的 PowerPoint 幻灯片上对 think-cell 图表使用 Excel 数据链接(请参阅 22. Excel data links),则在打开幻灯片对象后,只会在 PowerPoint 中提供数据变化。