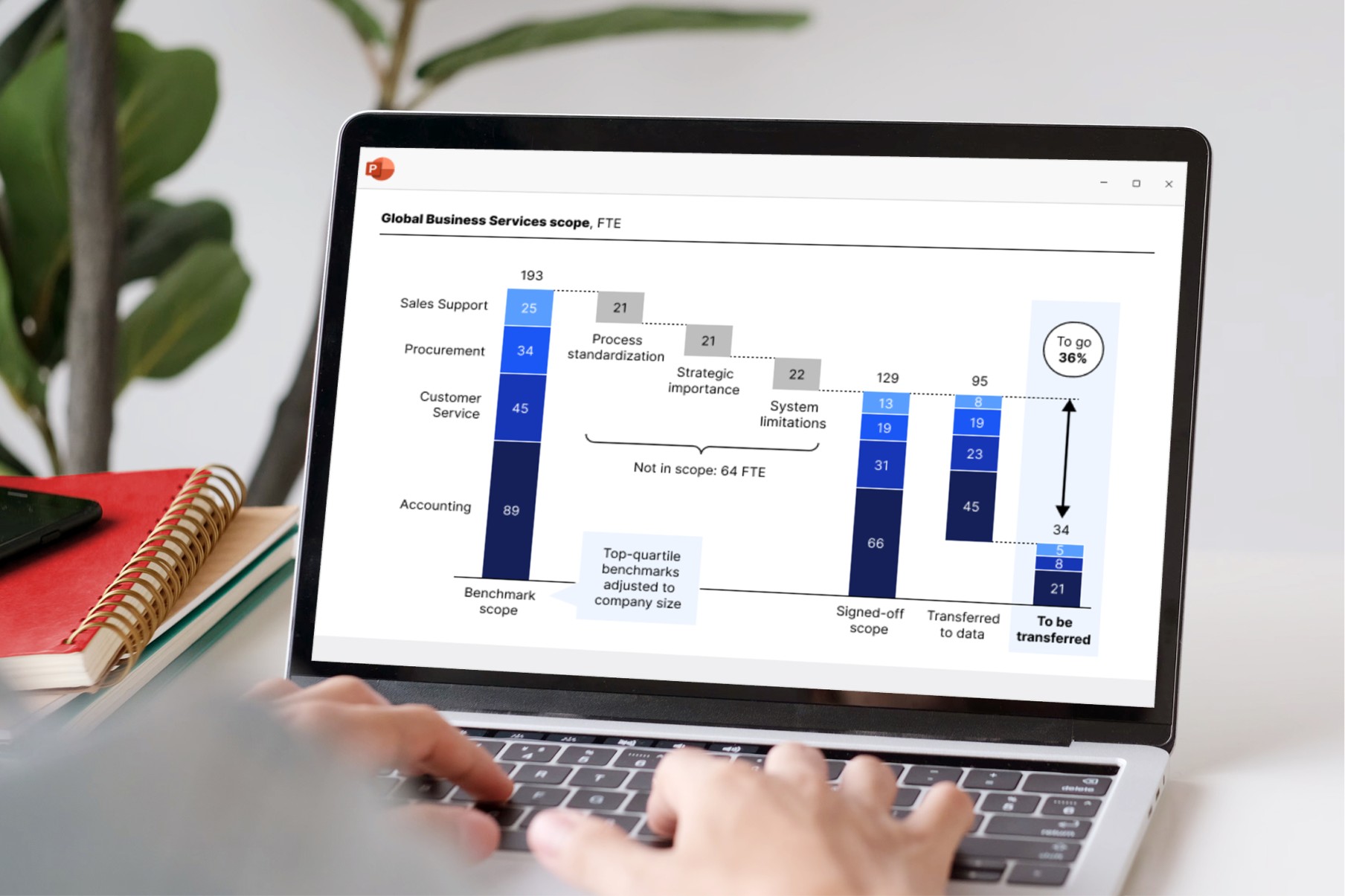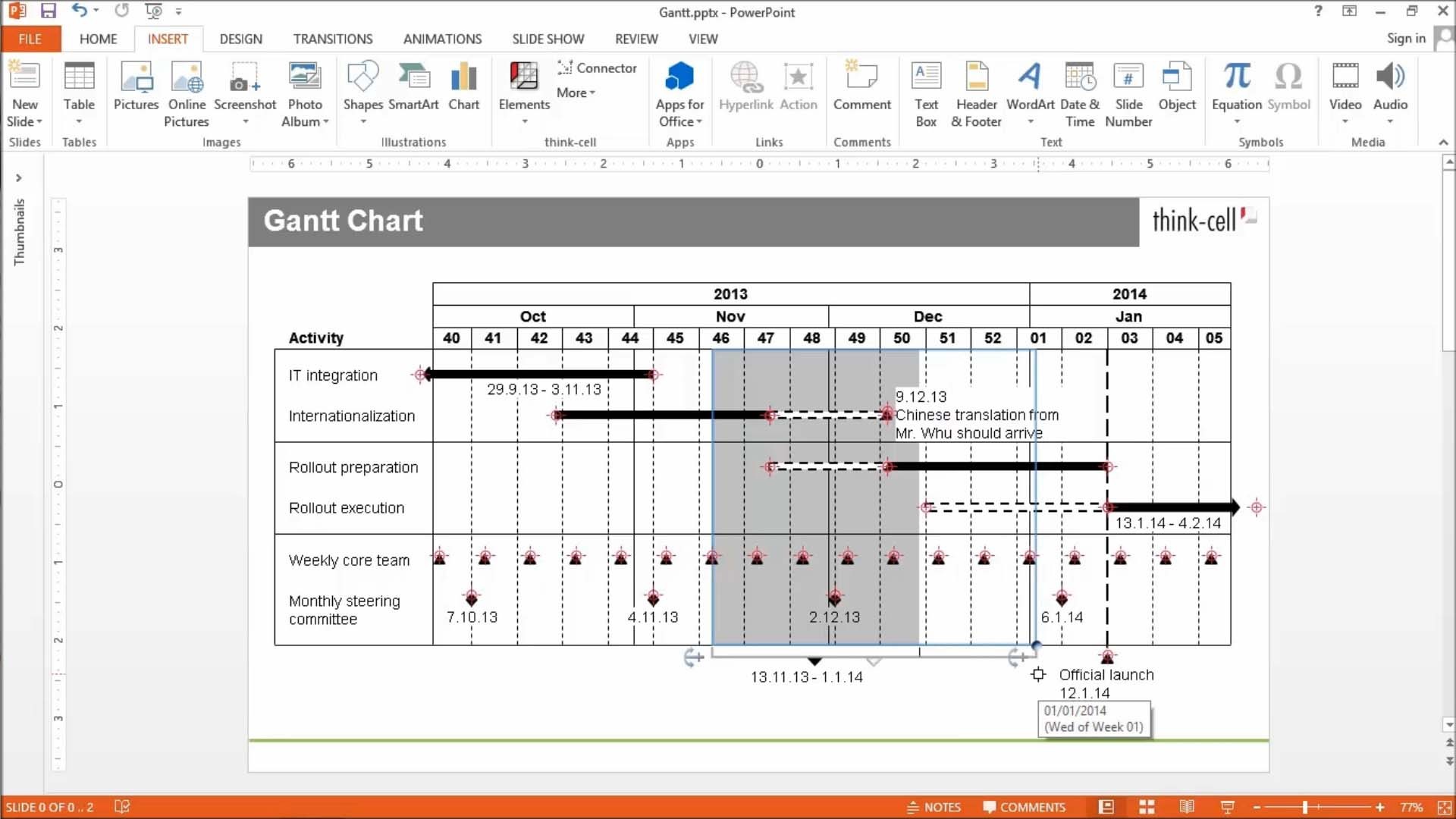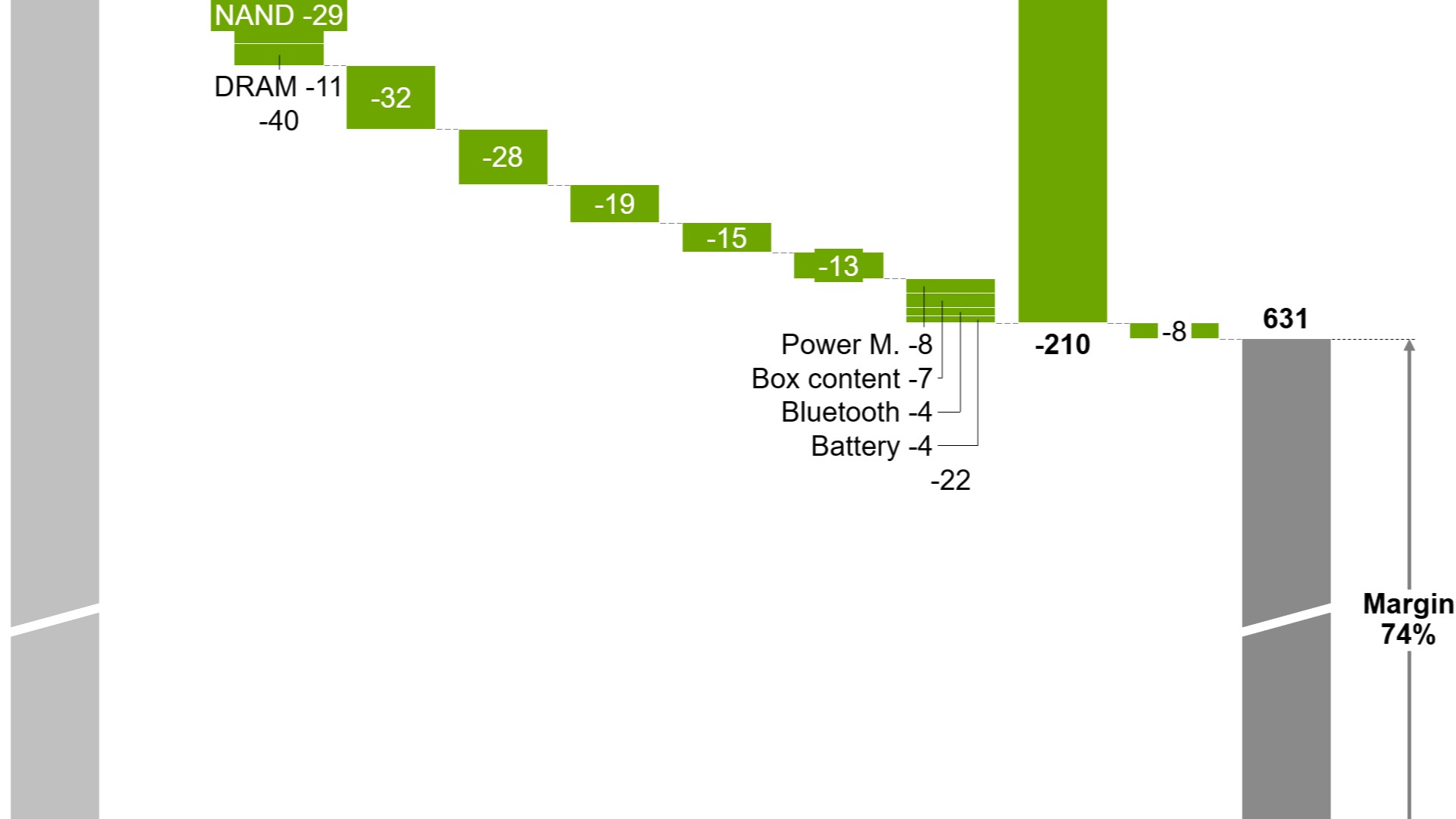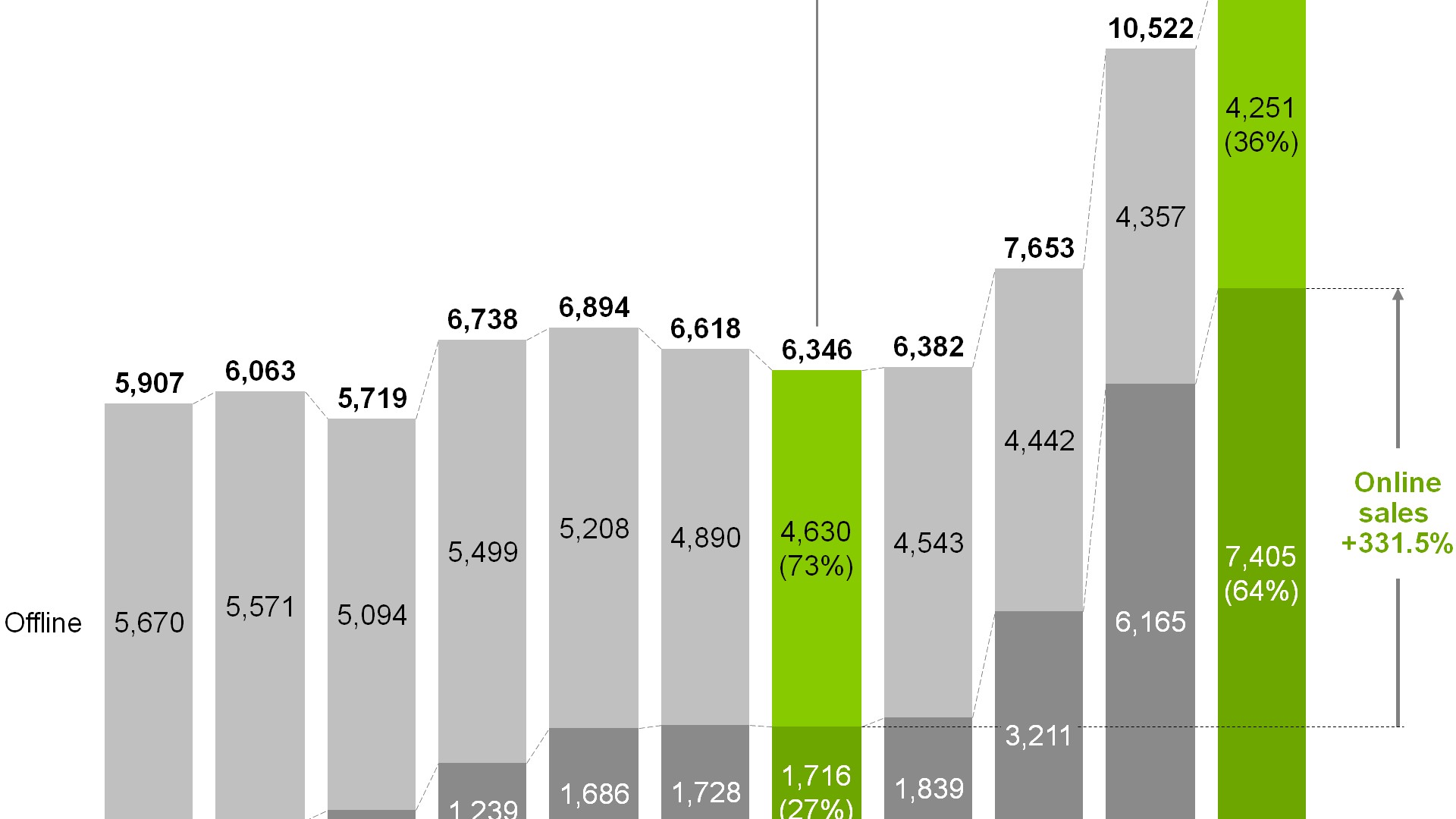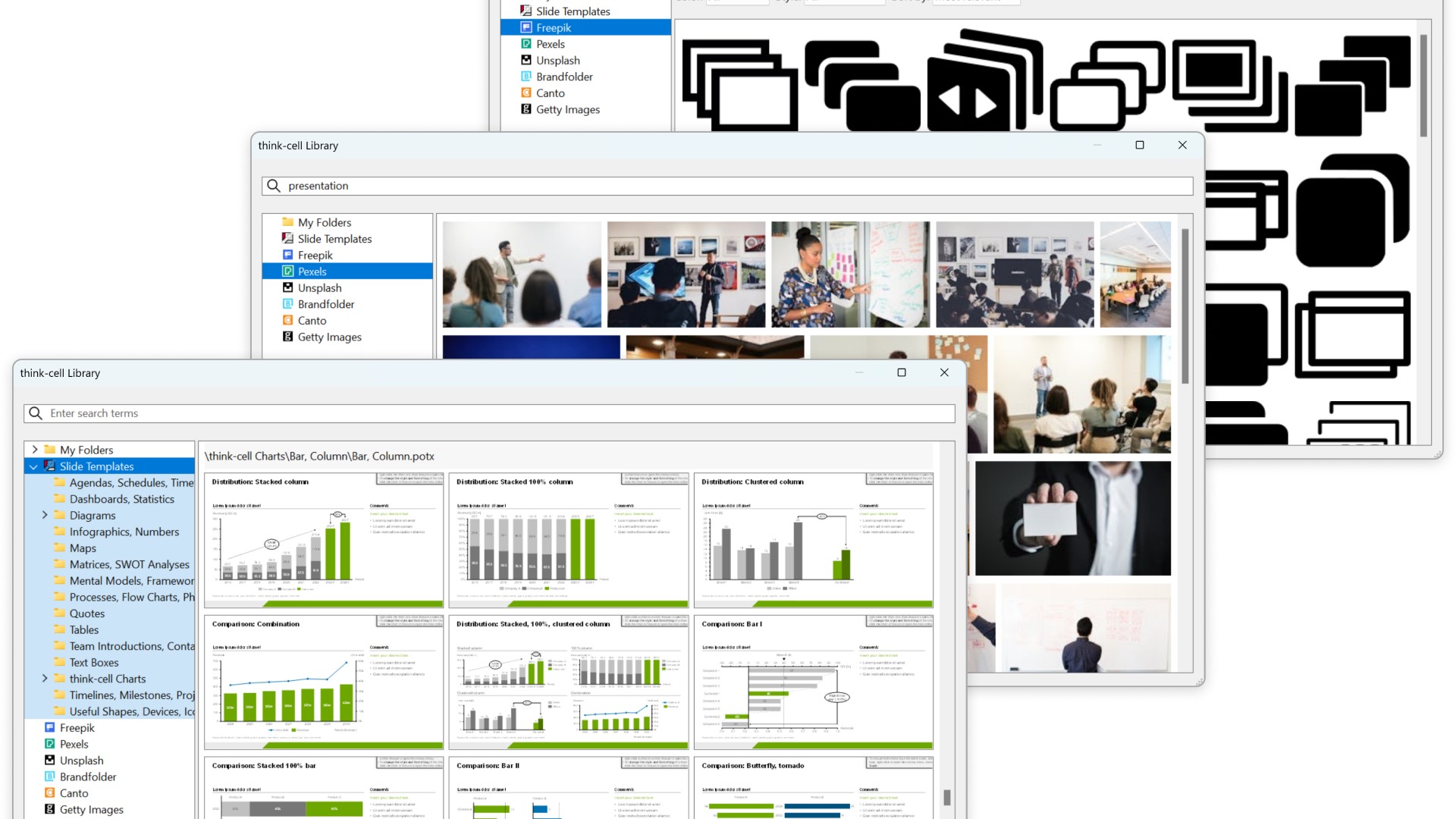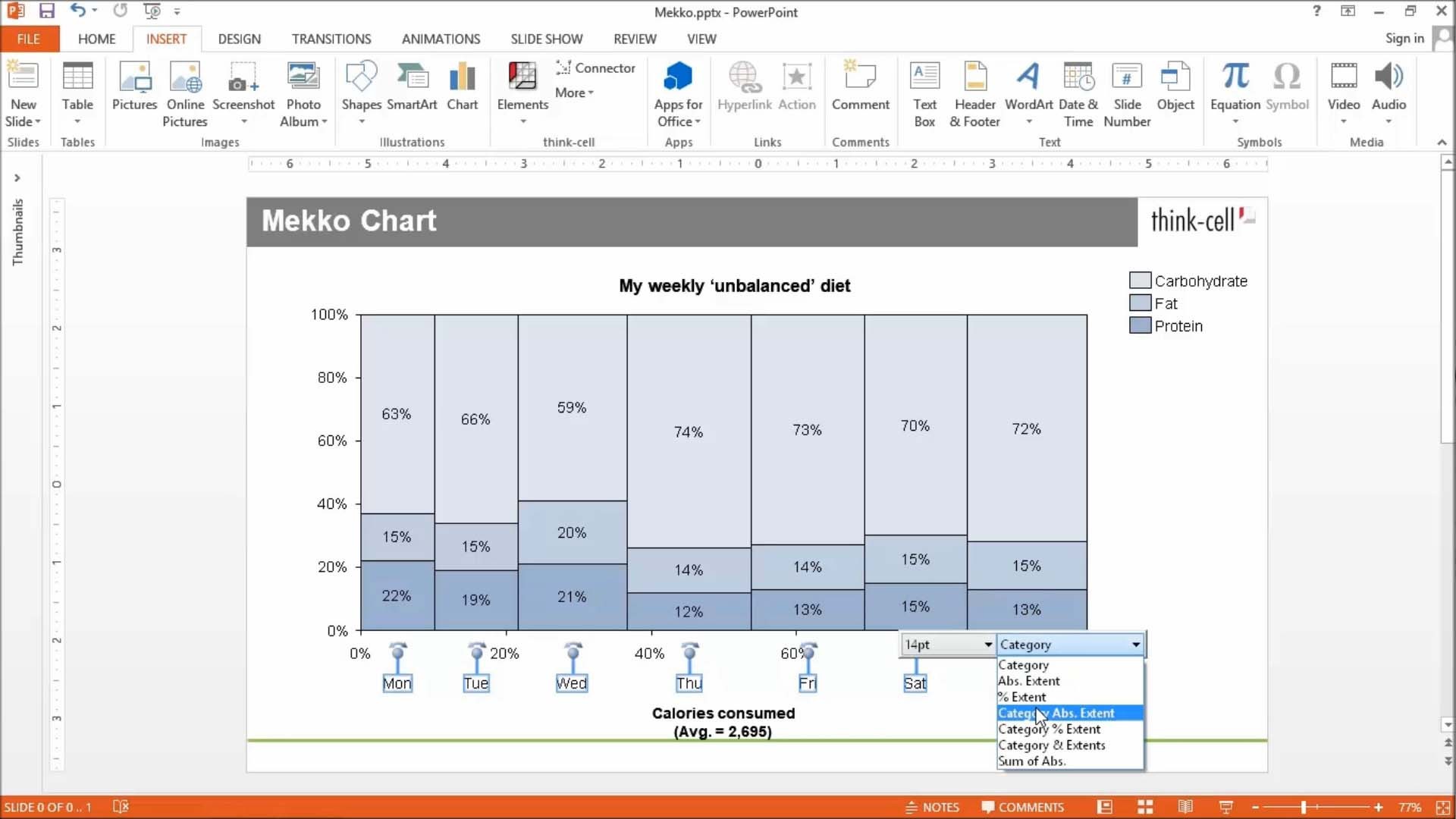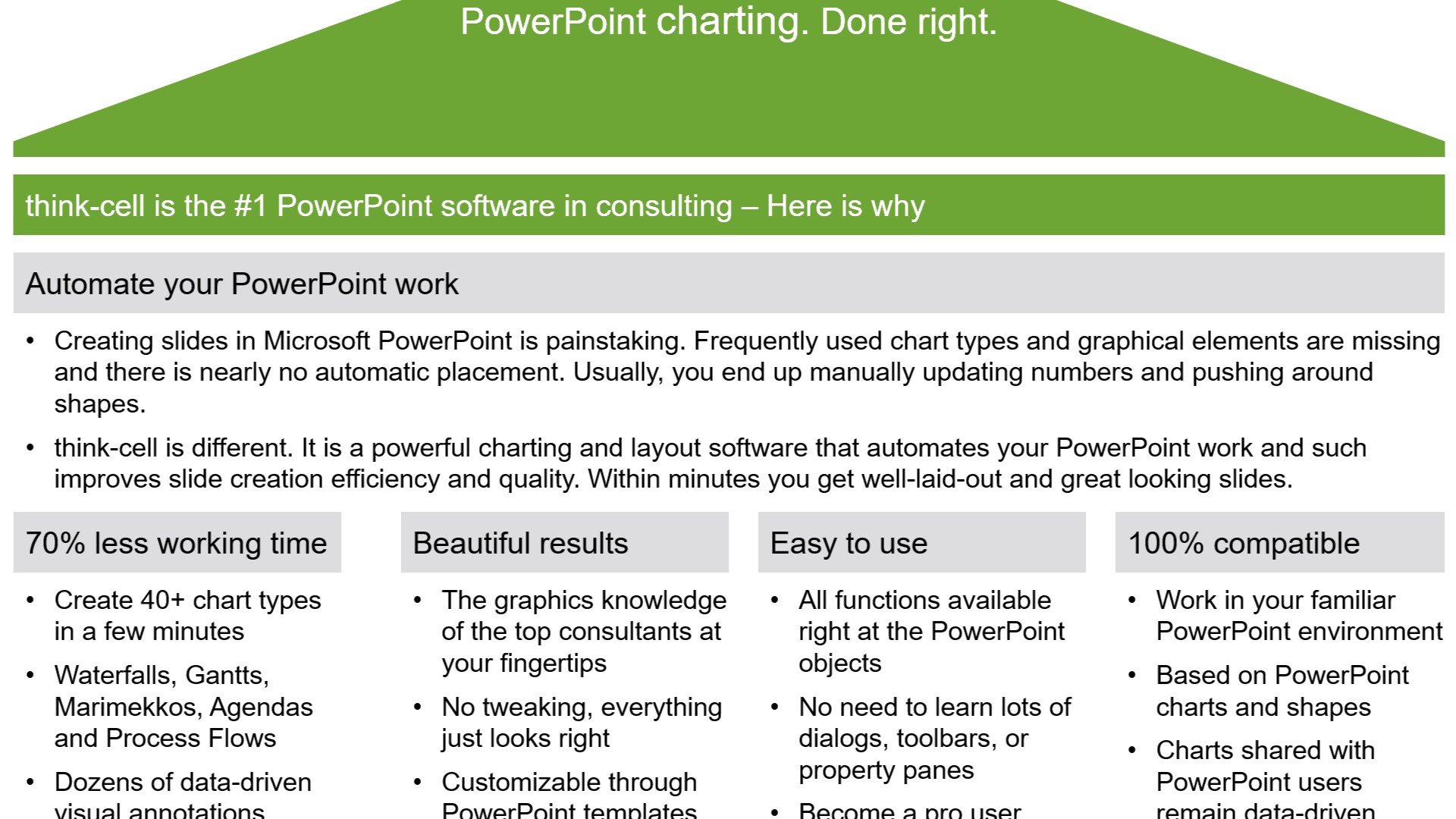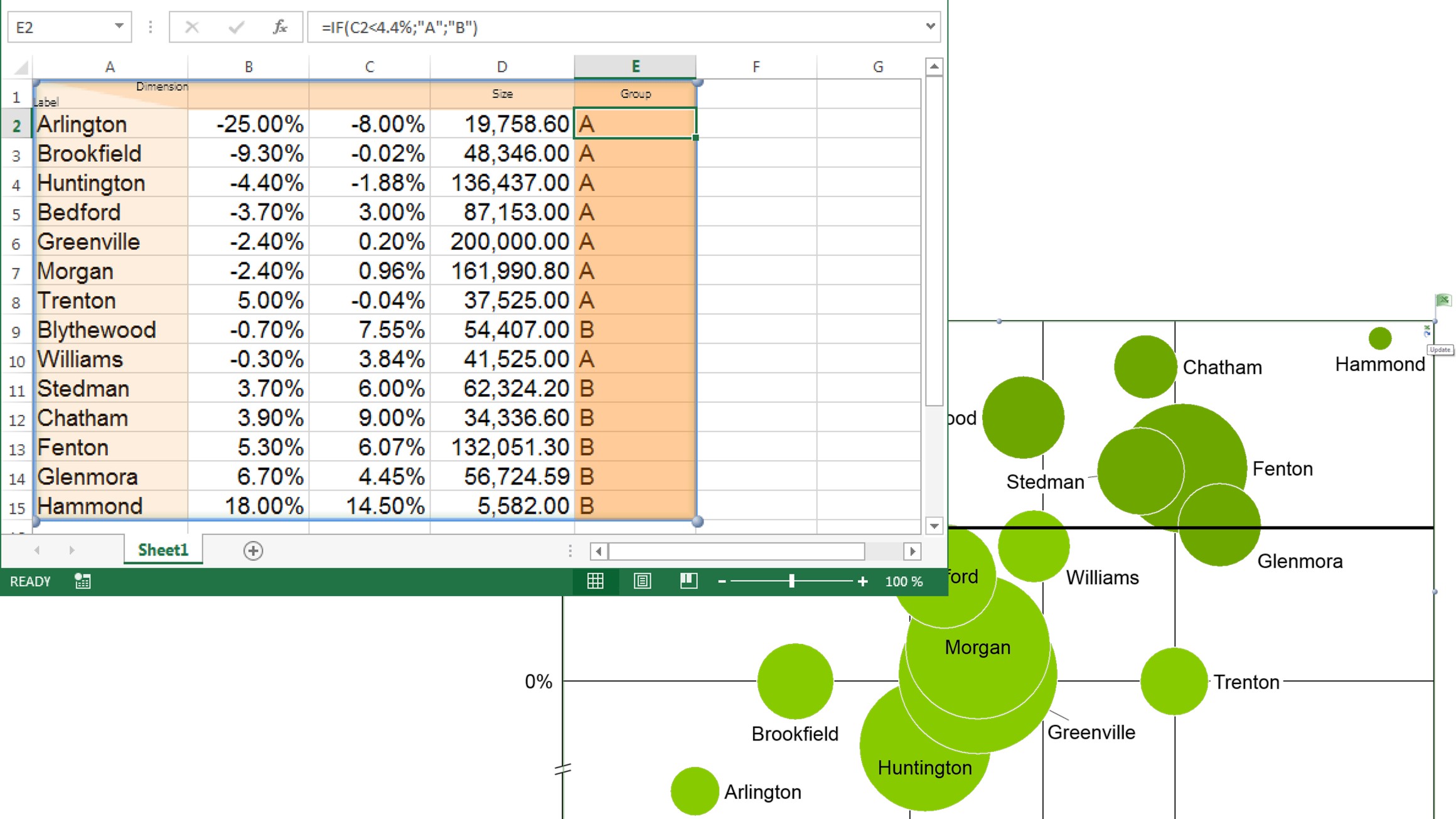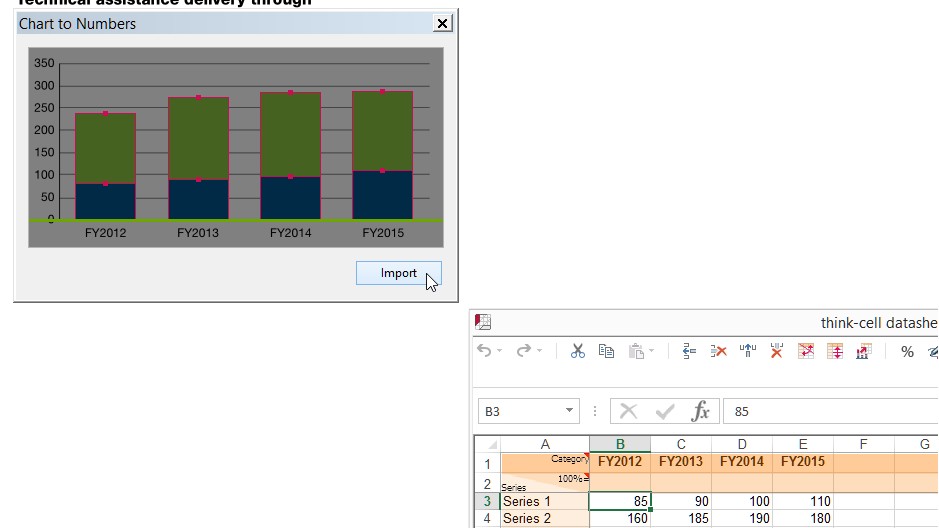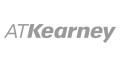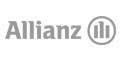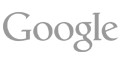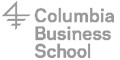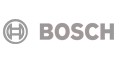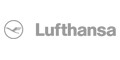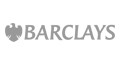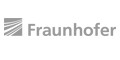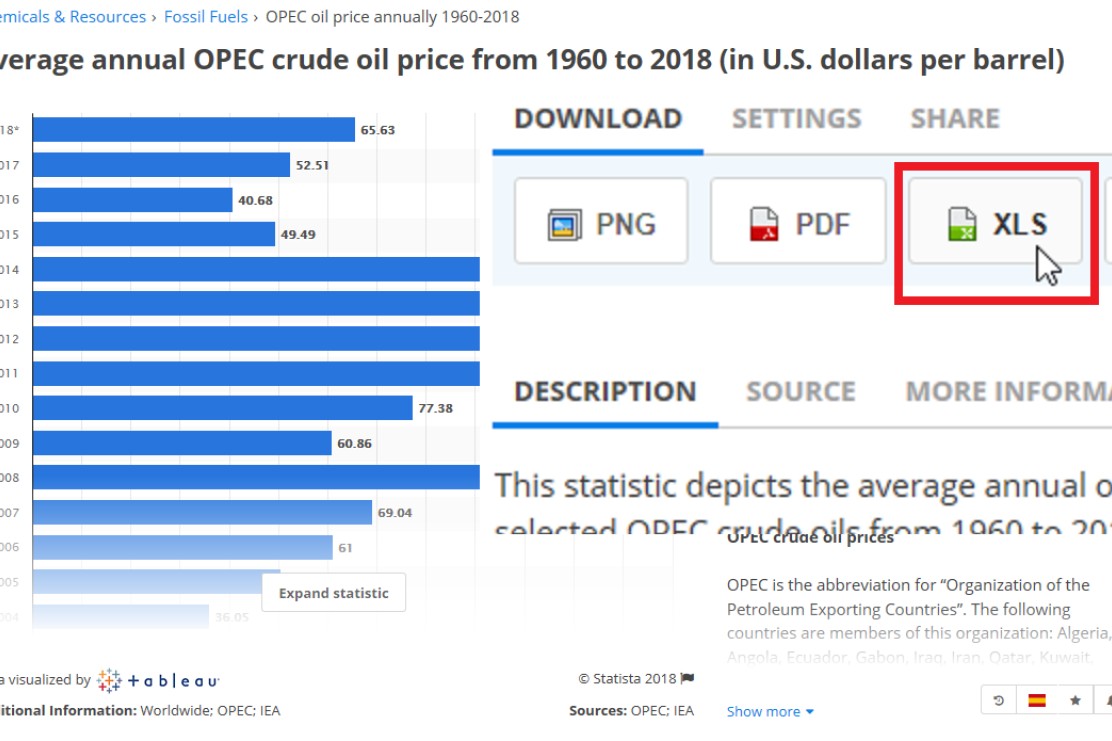
エクスポート
ExcelにStatistaデータをエクスポートする方法
StatistaのWebサイトでは、各グラフの横にボタンがあります。このボタンを使用してグラフのデータをExcel(XLS)にエクスポートし、対応するファイルをダウンロードできます。
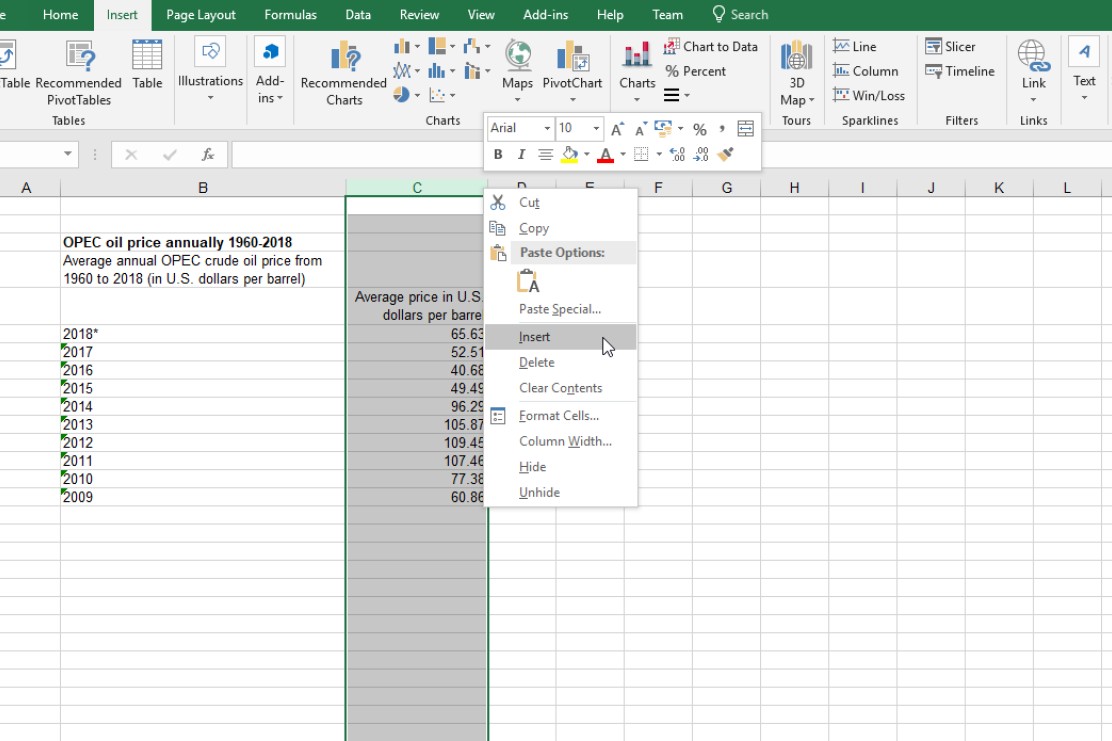
フォーマット
think-cellの書式設定に合わせてExcelデータを書式設定する方法
カテゴリラベルと最初のデータ列の間に追加の列を追加します。この列の値は割合から絶対値を計算するため、think-cellによって使用されます。空白にしても問題ありません。
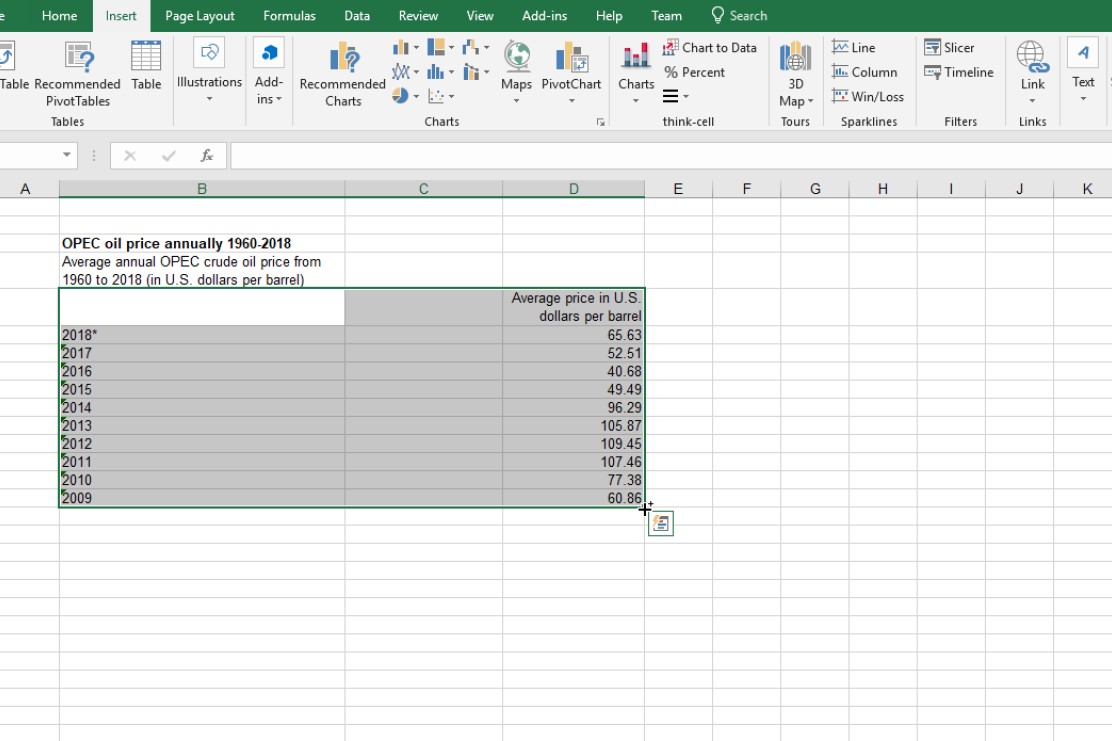
選択
グラフ用のデータを選択する方法
新しいグラフ用にExcelのデータ範囲(カテゴリと系列を含む)を選択します。
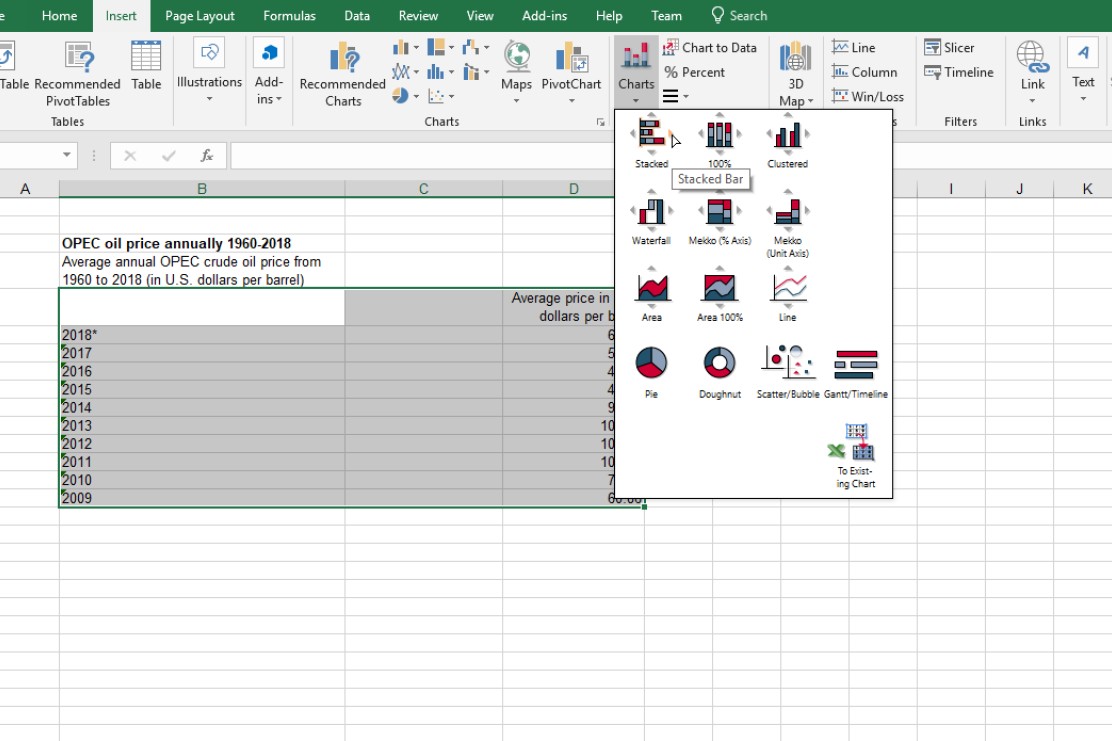
挿入
think-cellのグラフをPowerPointに挿入する方法
Excelの[挿入]タブで、think-cellリボングループの[グラフ] ボタンをクリックします。Statistaからエクスポートしたデータは、棒グラフ構造になっています。このため「積み重ね」アイコンの右側にある矢印を使用して、積み上げ横棒グラフを作成します。後で、グラフをPowerPoint上で自由に回転させることが可能です。
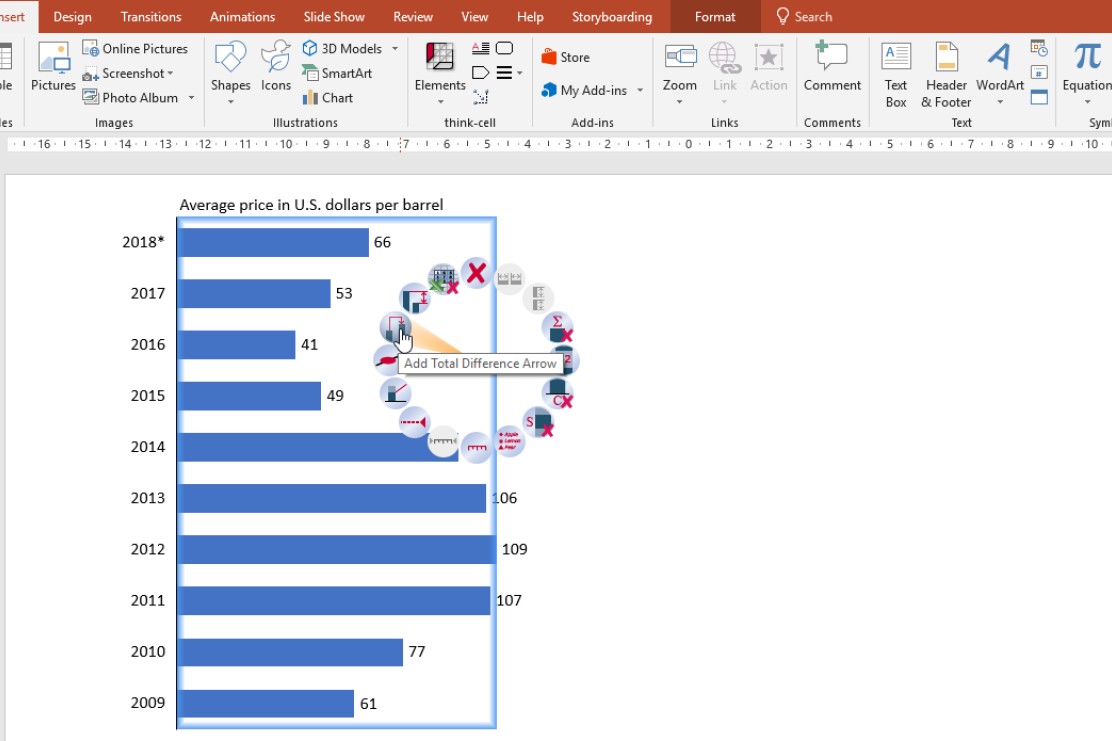
ハイライト
メッセージにハイライトを追加します
操作は以上です。PowerPointで新しいthink-cellのグラフが作成されました。think-cellの最先端の機能を使用して、グラフのメッセージをハイライトすることができます(例:差分矢印、軸、値の行を追加するなど)。