Base de conocimientos KB0188
- Inicio
- Recursos
- Base de conocimientos
- KB0188
¿Cómo puedo crear una línea de tendencia lineal en un gráfico de líneas?
Para crear una línea de tendencia en un gráfico de líneas, añada una serie nueva al gráfico de líneas y calcule sus valores para formar una línea de tendencia, por ejemplo, utilizando la función TENDENCIA de Excel:
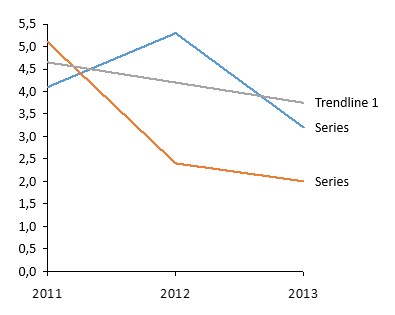
- Abra la hoja de datos interna y añada una serie nueva, por ejemplo, "Línea de tendencia 1".
-
Calcule el primer valor de la línea de tendencia con la función TENDENCIA:
- Escriba "
=TREND(" o utilice el menú Insertar función (fx) en Excel. - Seleccione todos los valores "y conocidos" y pulse F4 (por ejemplo, "$B$3:$D$3").
Introduzca el separador de argumentos de Excel, por ejemplo, "," (coma).
(Tenga en cuenta que el carácter que Excel espera como separador de argumentos depende de la configuración regional de Windows. Para ver el carácter correcto para su región, consulte la información sobre herramientas de Excel que aparece al introducir la fórmula). - Seleccione todos los valores "x conocidos" y pulse F4 (por ejemplo, "$B$1:$D$1").
Introduzca el separador de argumentos de Excel. - Seleccione el primer valor x (por ejemplo,"B1") y pulse INTRO.
Nota: Al pulsar F4 el tipo de referencia de celda de las celdas seleccionadas cambiará a referencias absolutas de celdas. De esta forma la selección se mantendrá exactamente igual al copiar esta fórmula y no se ajustará en función de la nueva posición.
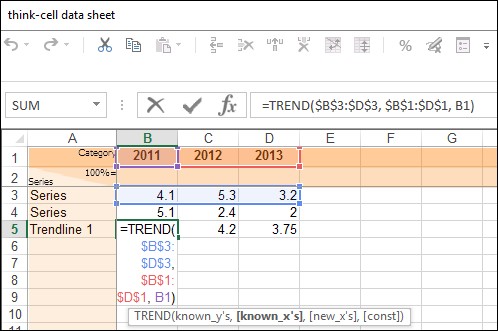
- Escriba "
-
Seleccione el primer valor de la nueva línea de tendencia y copie la función utilizando la característica Autorrellenar de Excel, arrastrando el controlador de relleno de la esquina inferior derecha de la celda hacia la derecha hasta que también se seleccione la celda del último valor.
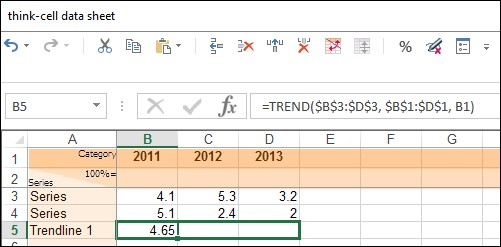
Nota: Si recibe un error #VALOR!, compruebe si los valores "x conocidos" o "y conocidos" se han autorrellenado de forma incorrecta; puede que haya utilizado referencias relativas al configurar la fórmula. En este caso, cambie el tipo de referencia de celda de los valores "x conocidos" e "y conocidos" como se describe en el paso 2, mediante F4. A continuación, repita el paso 3.