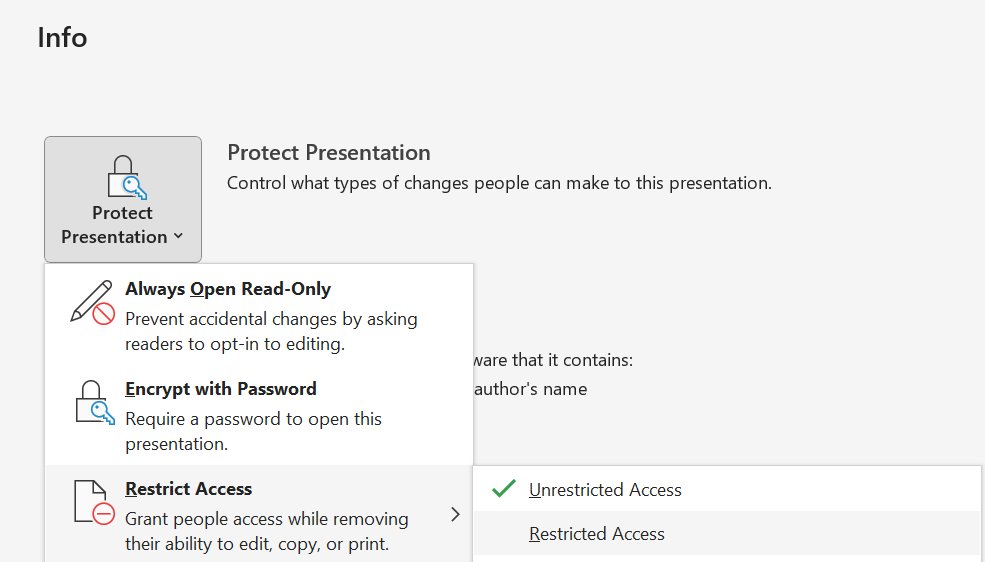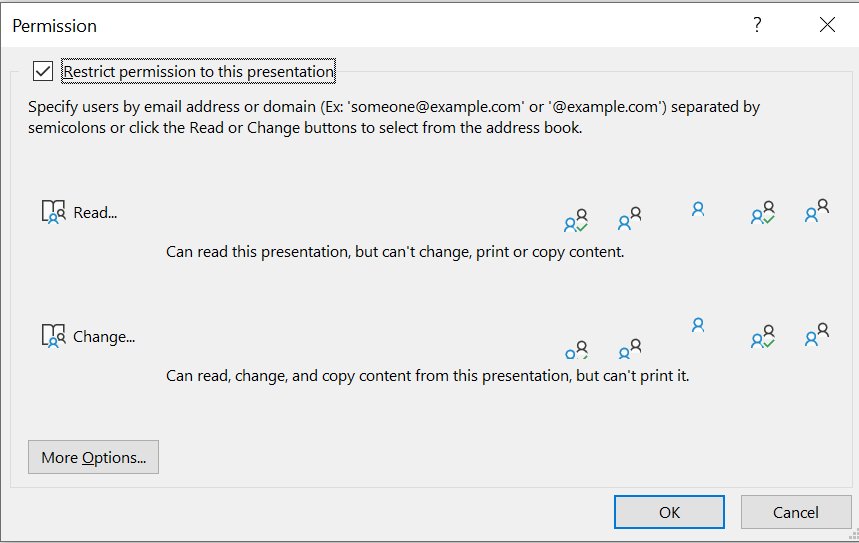El tamaño de los archivos de PowerPoint está creciendo rápidamente con Microsoft 365
Problema
El síntoma más directamente observable es que el tamaño de los archivos de las presentaciones de PowerPoint es inusualmente grande, incluso muchas veces mayor de lo esperado. En algunos casos, el problema puede provocar que los archivos se abran, editen o guarden con mucha lentitud, o que no se puedan abrir en absoluto.
Este problema puede surgir en las siguientes condiciones:
- Los archivos se guardan (o guardaban) en una ubicación de SharePoint
- Los archivos se codifican (o codificaban) mediante p. ej.,
- Azure Information Protection
- Microsoft Information Protection
- Microsoft Purview Information Protection
- Restricciones de acceso
- Las diapositivas o el contenido de las diapositivas contienen objetos de tipo Tags o CustomerData (think-cell y muchos otros complementos utilizan objetos Tags según lo prescrito por Microsoft)
La copia de diapositivas u objetos afectados en otras presentaciones puede introducir el problema en archivos adicionales, aunque no cumplan los criterios anteriores.
Solución
Microsoft ha publicado una solución para este problema, que de momento está disponible en las últimas actualizaciones conocidas públicamente para Microsoft 365. Las versiones anteriores disponibles en el Canal mensual para empresas y en el Canal semestral para empresas pueden seguir afectadas por el momento.
A continuación, puede ver una tabla de las versiones afectadas y en las que se ha corregido:
|
Versión |
Primera compilación afectada |
Solución disponible en |
|---|---|---|
|
2208 |
15601.20578 |
** |
|
2301 |
16026.20002 |
** |
|
2302 |
* |
16130.20714 |
|
2303 |
* |
** |
|
2304 |
* |
** |
|
2305 |
* |
** |
|
2306 |
* |
16529.20182 |
|
2307 |
* |
16626.20000 |
* - el problema existía en la versión inicial
** - No se espera una solución
Nota: aunque la solución de Microsoft evita que se produzca el problema, no repara los archivos que ya están afectados. Sin embargo, hay algunas opciones disponibles para limpiar los archivos afectados, que, en combinación con la corrección de Microsoft, deberían resolver el problema:
El Inspector de documentos integrado en PowerPoint se puede usar para quitar datos customXML de los archivos afectados. Si utiliza esta herramienta, asegúrese de solo utilizar la opción Datos XML personalizados. Si quita tipos de contenido adicionales puede tener consecuencias imprevistas, incluido quitar la funcionalidad de think-cell del documento.
Si utiliza think-cell 12, la herramienta Limpieza ofrece una manera más cómoda de acceder a la misma funcionalidad.
Quitar datos customXML de una de estas dos maneras no evitará que se vuelvan a acumular si utiliza una versión de PowerPoint sin parchear, pero al menos puede "restablecer" el problema temporalmente.
En caso de que tenga archivos tan gravemente dañados que no puedan abrirse de forma fiable con PowerPoint y, por tanto, no puedan utilizarse ni el Inspector de documentos ni la herramienta de limpieza de think-cells, o si el número de documentos afectados requiere una solución automatizada, póngase en contacto con nuestro equipo de asistencia. Existe la posibilidad de que podamos ayudarle.
Análisis
Nuestros desarrolladores han analizado el problema en detalle. En los casos que cumplan las condiciones descritas anteriormente, la apertura de un archivo almacenado en SharePoint y encriptado puede hacer que PowerPoint llame a esta función en su código:
PPT::FileIO::CustomerDataXmlReader::DeSerializeCustomerDataFromEncryptedStorage
Esta función se añadió recientemente a partir de las versiones de PowerPoint que aparecen en la lista. Los archivos almacenados en SharePoint contienen determinados archivos de datos customXML utilizados para la gestión de archivos de SharePoint. Cuando se llama a la función de código, se duplican todos los archivos customXML contenidos en todo el documento para cada diapositiva u objeto que contenga un objeto Tag o CustomerData. Seguir trabajando con los archivos afectados puede hacer que se sigan acumulando estos datos basura también en el curso de las acciones normales de edición.
El problema se puede reproducir sin think-cell. Para conocer los pasos detallados que le permitan reproducir el error, haga clic en el siguiente icono:
Reproducción sin think-cell:
- Con think-cell inactivo o temporalmente eliminado, abra una nueva presentación de PowerPoint sin cuadros de texto de marcador de posición
- Inserte un rectángulo de PowerPoint, p. ej., mediante Insertar > Ilustraciones > Formas
- Abra la ventana de VBA (pulse Alt+F11)
-
En la ventana Inmediato (puede activarla pulsando Ctrl+G si no está presente), escriba lo siguiente, y luego pulse Intro:
ActivePresentation.Slides(1).Shapes(1).Tags.Add "Test", "Tag" - Cierre la ventana de VBA
- En PowerPoint, seleccione y duplique el rectángulo mediante Ctrl+D 30 veces, de forma que existan 31 rectángulos en total (la reproducción funcionará con menos formas, aunque entonces el tamaño de los archivos variará en consecuencia).
-
Guardar la presentación en una ubicación de SharePoint
El documento debe tener un tamaño aproximado de 54 KB una vez totalmente sincronizado con SharePoint.
- Ahora, vaya a la pestaña Archivo de la cinta de PowerPoint, y seleccione Información → Proteger presentación → Restringir acceso → Acceso restringido:
- En el cuadro de diálogo Permiso que aparece, marque la casilla Restringir permiso a esta presentación y haga clic en Aceptar:
- Guarde el documento (p. ej., pulsando Ctrl+S) y, a continuación, ciérrelo por completo.
- Vuelva a abrir el documento.
- Quite la restricción de acceso yendo de nuevo a Archivo → Información → Proteger presentación → Restringir acceso y esta vez seleccione Acceso no restringido.
-
Vuelva a guardar el documento y, a continuación, ciérrelo.
El documento debe seguir teniendo 54 KB, pero ha aumentado de tamaño hasta aproximadamente 195 KB.
-
Vuelva a abrir el documento y repita los pasos 8 a 13.
El documento debe seguir teniendo 54 KB, pero ha aumentado de tamaño hasta aproximadamente 5 MB.
Examinando la estructura de los archivos (por ejemplo, copiando el archivo .pptx y cambiando la extensión de la copia a .zip, y extrayendo después el archivo) se vería que el número de archivos item*.xml e itemProps*.xml contenidos en la subcarpeta customXml pasará de 3 de cada tipo de archivo tras la sincronización con SharePoint, a 96 de cada uno tras la primera repetición, y a 2979 de cada uno tras la segunda repetición.
Existen pasos y flujos de trabajo adicionales que también pueden conducir a la duplicación de datos customXML, pero este es el más sencillo de demostrar y el que tiene el efecto más pronunciado.
Por qué se ve afectado think-cell
think-cell no utiliza datos customXML, pero utiliza Tags en cada forma y objeto creado mediante think-cell. Por ello, las diapositivas creadas con think-cell pueden contener un número especialmente elevado de formas etiquetadas, lo que provoca una duplicación extremadamente rápida de los datos customXML debido a este problema.