KB0093. Таблица think-cell не открывается
Проблема
Внутренняя таблица не открывается при двойном нажатии на диаграмму think-cell.
Решения
Попробуйте применить следующие решения в указанном порядке:
1. Перезапустите свой ПК
Чтобы убедиться в отсутствии скрытых или зависших процессов PowerPoint и Excel на вашем компьютере, перезапустите компьютер.
Или же закройте все связанные процессы.
- Откройте диспетчер задач Windows и посмотрите на оставшиеся процессы
POWERPNT.EXEиEXCEL.EXE.- Windows Vista и Windows 7: Диспетчер задач → Процессы.
- Windows 8, Windows 8.1 и Windows 10: Диспетчер задач → Дополнительные сведения → Сведения.
- Завершите эти процессы.
Нажмите правой кнопкой мыши на значки PowerPoint и Excel на панели Dock и выберите Выход. Или же откройте PowerPoint и Excel и нажмите клавиши Cmd ⌘+Q.
2. Проверьте, не препятствуют ли параметры безопасности автоматической загрузке think-cell
Сначала закройте все процессы Excel или перезагрузите компьютер, как описано на предыдущем шаге. Затем откройте Excel. Отображается ли желтая панель сообщений под лентой в Excel? Если да, не нажимайте Включить содержимое:
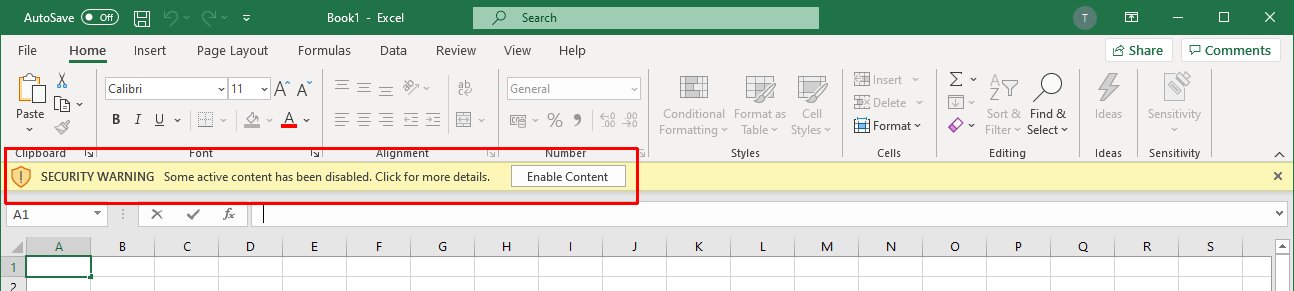
Вместо этого добавьте think-cell в список надежных издателей, как описано в KB0187.
3. Переустановите последнюю версию think-cell
Установите think-cell повторно. Скачайте последнюю версию think-cell на веб-странице загрузки.
4. Проверьте, запущена ли надстройка think-cell в Excel
Если группы think-cell нет на вкладке Вставка ленты Excel, то, возможно, в Excel отключена надстройка COM think-cell.
Windows: Microsoft Office автоматически отключает надстройки, которые ранее не сумели успешно запуститься. Вы можете включить надстройку think-cell повторно, следуя инструкциям в KB0005.
Mac: Чтобы снова включить think-cell в Excel, перейдите в панель инструментов Excel → Инструменты → Надстройка Excel... → и выделите галочкой think-cell → OK.
5. Несколько мониторов
Если вы когда-либо работали с несколькими мониторами, то окно с набором данных может отображаться на мониторе, который в данный момент выключен или отсоединен.
Включите все мониторы и откройте набор данных диаграммы. Набор данных будет на том мониторе, где он был открыт в последний раз.
Либо же,
- откройте окно с параметрами разрешения экрана (Windows Vista и более поздние версии):
Панель управления → Оформление и персонализация → Дисплей → Настройка разрешения экрана. - Нажмите кнопку Определить.
- Отметьте все мониторы, которые вы в данный момент не видите, и снимите флажок Расширить эти мониторы.
- Перезапустите PowerPoint.
6. Установка Office из Microsoft Store
Проверьте, используете ли вы версию Office от Microsoft Store. Перейдите в PowerPoint → Файл → Учетная запись. Видите Microsoft Store в разделе О PowerPoint?
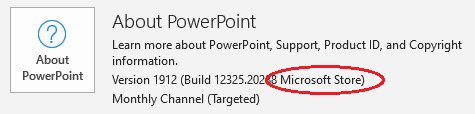
- Если да, вы видите сообщение «think-cell нужен Excel, но он не может его запустить. Приложение Excel установлено правильно?" При попытке открыть внутренний лист, исправьте установку Office: Пуск Windows → Настройки → Приложения → выберите Приложения для рабочего стола Microsoft Office → Дополнительно → Исправить. Затем перезапустите свой компьютер.
- Если think-cell не отображается во вкладке Вставить в Excel, выполните инструкции в статьей в нашей базе знаний KB0226.
7. Внутренний набор данных не открывается, но проблема наблюдается только с несколькими диаграммами.
После вставки новой диаграммы think-cell, внутренний набор открывается корректно.
Если вы работаете с Microsoft PowerPoint 2010 RTM, эта проблема может наблюдаться с диаграммами think-cell, которые были созданы или изменены в более новой версии Microsoft PowerPoint (например, в Microsoft Office 2010 SP1 или более поздних версиях).
Проверьте версию PowerPoint:
Файл → Справка → О Microsoft PowerPoint → Дополнительные сведения о версии и авторских правах
Где возникла проблема: Microsoft PowerPoint 2010 (14.0.4754.1000) MSO (14.0.4760.1000)
Для получения дополнительных сведений и решения нажмите
Эта проблема возникает из-за ошибки в механизме проверки файлов Microsoft Office 2010, ее можно исправить, установив последние автоматические обновления Microsoft Office 2010.
- Если автоматические обновления Microsoft установить невозможно, то мы рекомендуем установить по крайней мере пакет обновлений 2 (SP2) для Microsoft Office 2010, в котором также исправлены другие критические ошибки: Описание пакета обновлений 2 (SP2) для Office 2010
- Описание ошибки при проверке файлов и ее исправления, см. следующую статью в базе знаний на веб-сайте Microsoft: Обновление механизма проверки файлов Office 2010: 13 сентября, 2011 г.
Обратитесь в службу поддержки
Если вы выполнили описанные выше действия и проблема не разрешилась, пожалуйста, обратитесь в нашу службу поддержки.
Отправьте нам файлы журналов think-cell. Для этого откройте PowerPoint или Excel и перейдите в раздел Вставка → think-cell → Инструменты

Если эти варианты не работают, вы можете найти файлы журналов, следуя инструкциям, указанным ниже:
-
Откройте новое окно проводника Windows, введите
%LOCALAPPDATA%\think-cellв поле адреса и нажмите кнопку Ввод
-
Отправьте все файлы с расширением
.logв этой папке нашей группе поддержки.Это могут быть следующие файлы:
POWERPNT_log.log,EXCEL_log.log,TCMAIL_log.log,TCUPDATE_log.log,TCRUNXL_log.log,TCASR_log.log,PPTTC_log.log,setup_think-cell_xxxxx_log.log. -
Полный путь файла по умолчанию:
C:\Users\[USERNAME]\AppData\Local\think-cell. Если вы не можете его найти, он, вероятно, скрыт. Это можно изменить в проводнике Windows следующим образом.- Windows 7:
Упорядочить → Параметры папок и поиска → Вид → Показывать скрытые файлы и папки. - Windows 8, Windows 8.1 и Windows 10:
Вид → Показать или скрыть → Скрытые элементы.
Вдобавок, если надстройка think-cell активна, щелкните Инструменты

- Windows 7: