6. Rótulos de texto
O think-cell tem cuidado para que os rótulos estejam corretos e legíveis. Evite usar caixas de texto do PowerPoint para rotular seus gráficos porque eles serão ignorados pelo posicionamento automático de rótulos do think-cell. Quando você cria rótulos a partir do menu de contexto do think-cell, o conteúdo padrão é retirado da planilha de dados ou é calculado pelo programa (no caso de totais de colunas, médias e similares).
Além disso, você pode inserir texto adicional ou substituir o texto padrão dentro dos rótulos automáticos do think-cell. Quando um rótulo é selecionado, você pode começar a digitar, substituindo o texto atual. Se você desejar manter o texto existente, insira o modo de edição de texto pressionando F2, usando as teclas de direção e as teclas Início/End para navegar dentro do texto do rótulo. Esta seção explica com detalhes o funcionamento dos rótulos do think-cell.
- 6.1
- Tipos de rótulos
- 6.2
- Posicionamento automático de rótulo
- 6.3
- Posicionamento manual do rótulo
- 6.4
- Campos de texto
- 6.5
- Controles de propriedade do rótulo de texto
- 6.6
- Colar texto em vários rótulos
6.1 Tipos de rótulos
Aqui está uma lista de rótulos que têm suporte em diferentes tipos de gráficos e os botões no menu de contexto para adicioná-los ou removê-los:
| Tipo de rótulos | Tipos de gráfico | Botões do menu |
|---|---|---|
| Categoria | Coluna, linha, área |


|
| Série | Coluna, linha, área |



|
| Segmento | Coluna |

|
| Ponto | Linha, área, dispersão |



|
| Total | Coluna, área |


|
| Interno | Pizza |

|
| Externo | Pizza |

|
| Atividade | Gantt |



|
| Item | Gantt |

|
| Escala | Gantt |

|
| Indicador de porcentagem | 100% |

|
Observação: A coluna inclui gráfico empilhado, gráfico agrupado, gráfico 100%, gráfico Mekko, gráfico em cascata e suas variações rotacionadas. A dispersão inclui gráfico de bolhas.
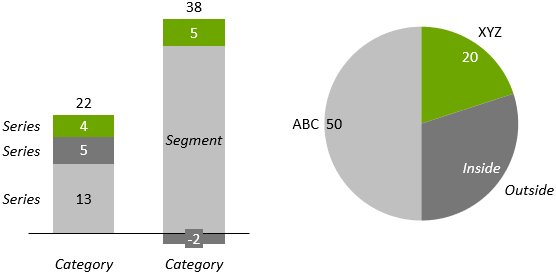
Além disso, algumas decorações de gráfico também aceitam rótulos:
| Tipo de rótulos | Decorações de gráfico | Botão do menu |
|---|---|---|
| Marca | Eixo de valor |

|
| Título | Eixo |

|
| Valor | Linha de valor |

|
6.2 Posicionamento automático de rótulo
Ao usar o think-cell, os rótulos são colocados automaticamente em sua posição adequada. Diversas regras integradas garantem que os rótulos sempre sejam posicionados com fácil leitura e estética agradável. Essas regras são específicas para o tipo de gráfico e para o tipo de rótulo em questão. Aqui estão alguns exemplos.
Em rótulos de segmentos dos gráficos de colunas:
- Se houver espaço suficiente, todos os rótulos serão posicionados de forma central.
- Se um rótulo for maior que o segmento a que pertence, será colocado um retângulo colorido por baixo do rótulo.
- Se dois rótulos estiverem próximos demais, um será deslocado para a esquerda e outro para a direita.
- Se não houver espaço suficiente dentro de um segmento, o rótulo será posicionado fora do segmento. Será adicionada uma linha que aponta para o segmento relacionado.
Em rótulos internos de gráficos de pizza:
- Se houver espaço suficiente, posicione os rótulos o mais próximo possível da borda externa do segmento.
- Se um rótulo for maior que o segmento a que pertence, será colocado um retângulo colorido por baixo do rótulo.
- Se dois rótulos estiverem próximos demais, um deles será deslocado em direção ao centro do gráfico de pizza.
6.3 Posicionamento manual do rótulo
Em geral, o think-cell coloca todos os rótulos em posições adequadas automaticamente. Se um rótulo puder ser colocado em diversas posições, você poderá alterar manualmente a decisão de posicionamento do think-cell:
- Selecione o rótulo. Se um ícone de arrasto aparece no canto inferior direito da seleção, indica que existem lugares alternativos para o rótulo.
- Arraste o quadro de seleção ou arraste o ícone com o mouse. Enquanto você está arrastando, os lugares disponíveis são destacados e o quadro de seleção azul pula para esses lugares.
- Solte o rótulo no lugar desejado.
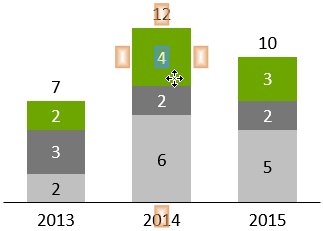
Os rótulos que não mostram o ícone de arrasto ao serem selecionados não oferecem lugares alternativos.
Ao posicionar manualmente um rótulo de série, os lugares alternativos para o rótulo serão incluídos em qualquer legenda existente (Legenda) do gráfico.
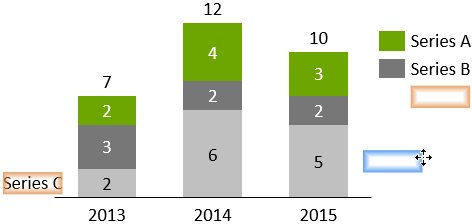
Depois que você tiver colocado o rótulo manualmente em uma posição específica, o think-cell respeitará sua decisão e manterá a posição do rótulo ainda que o layout do gráfico seja alterado.
Se você deseja que um rótulo de segmento posicionado manualmente seja colocado de volta no modo automático, arraste o ponteiro do mouse até Arraste até aqui para ativar o modo automático ou clique no 
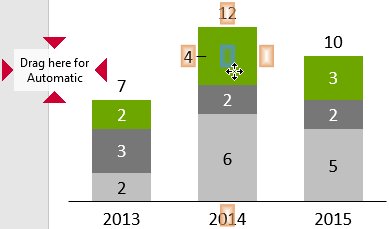
Observação: Também é possível arrastar vários rótulos ao mesmo tempo. Para isso, use a seleção múltipla (Seleção múltipla) e mova um dos rótulos selecionados como representante.
6.3.1 Rotação de rótulo
Muitos rótulos podem ser girados 90 graus para a direita ou para a esquerda. Para girar um rótulo, selecione-o e escolha a rotação desejada na barra de ferramentas de contexto.
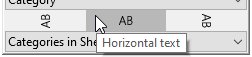
Os rótulos que não são exibidos no botão de rotação em sua barra de ferramentas de contexto não podem ser girados.
Observação: Também é possível girar vários rótulos ao mesmo tempo. Para isso, use a seleção múltipla (Seleção múltipla) e gire um dos rótulos selecionados como representante.
6.4 Campos de texto
É possível adicionar um texto arbitrário a todos os rótulos criados com o think-cell. Os números nos rótulos são atualizados toda vez que uma planilha de dados é alterada, mesmo quando o rótulo contém texto extra. Isso é particularmente conveniente para anotações ou marcas de rodapé. Para usar essa função, basta digitar no corpo de texto, normalmente.
Quando mover o cursor ou o texto selecionado, você notará que os números da planilha de dados se comportam como um único caractere. Esse conceito é chamado de campo de texto. Você pode substituir o campo de texto ou adicionar texto antes ou depois dele, mas não é possível alterá-lo. Qualquer número baseado na planilha de dados e exibido nos rótulos do gráfico é criado como um campo de texto. Cada campo de texto se refere a um determinado número criado a partir de dados do Excel. Pode ser uma única célula na planilha de dados ou um cálculo envolvendo várias células. Quando a fonte de dados do campo de texto é alterada, os números no rótulo são atualizados para refletir a alteração.
Desde que você não exclua nem substitua o rótulo do campo de texto, os números na caixa de texto são mantidos de forma consistente com os números na planilha de dados. De qualquer forma, você pode escolher excluir o campo e substituí-lo por outro texto ou número. Nesse caso, o texto do rótulo não será mais atualizado.
Não é evidente quando um campo de texto numérico foi substituído por outro número. Para lhe informar que o rótulo não é mais atualizado automaticamente, um 
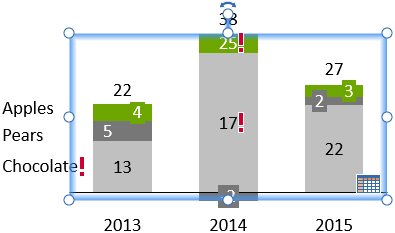
Para reiniciar um rótulo e (re)inserir campos de texto, use o controle de conteúdo do rótulo (Conteúdo de rótulo) ou simplesmente clique no ponto de exclamação, se houver.
Observação: As teclas Alt+Enter podem ser usadas para adicionar quebras de linha ao texto na planilha de dados, enquanto F7 pode ser usada para fazer a verificação ortográfica do texto da planilha de dados.
6.5 Controles de propriedade do rótulo de texto
6.5.1 Fonte
O controle de fonte é aplicável a todos os rótulos de texto. Clique em uma fonte para alterar a configuração dos recursos selecionados. Quando você altera a fonte do elemento, todo o texto que for criado posteriormente dentro do mesmo elemento adotará a nova fonte.
6.5.2 Cor da fonte

O controle de cor da fonte é aplicável a todos os rótulos de texto. Selecione uma cor para aplicar aos rótulos selecionados. Observe que o think-cell geralmente seleciona uma cor de fonte adequada automaticamente para maximizar o contraste com o plano de fundo dos rótulos. Quando a cor da fonte é explicitamente selecionada, o rótulo pode ficar difícil de ler quando estiver na frente de um plano de fundo com uma cor similar. Para permitir que o think-cell controle a cor da fonte de novo, remova o rótulo e adicione-o novamente.
6.5.3 Formato de número

O formato do número é aplicável aos campos de texto que exibem dados do gráfico. Para usar o controle de formato do número, insira um número de exemplo com o formato desejado. O verdadeiro número que você insere não é importante, só importa o formato do número. A caixa suspensa oferece um acesso rápido aos formatos mais comuns. Além disso, estão disponíveis na caixa suspensa até quatro dos formatos personalizados mais usados recentemente. Valores absolutos e relativos podem ter formatos diferentes.
Você pode usar os caracteres de pontuação a seguir para separar os milhares: vírgula, ponto, plica e espaço. Para o ponto decimal, você pode usar: ponto, vírgula e separador decimal árabe. Entretanto, não é possível usar o mesmo caractere para o separador de milhares e o separador decimal.
Por exemplo:
- Digite
1.000,00para exibir números com uma vírgula como separador decimal, com duas casas decimais, e milhares separados por pontos. - Digite
1000para exibir números inteiros sem separadores. - Você pode adicionar prefixos e sufixos arbitrários, com ou sem espaçamento:
$1.2M - Se você desejar que todos os números sejam sinalizados, insira um sinal de adição à direita ou à esquerda de um número positivo:
+1,234 - Digite
-USD 1,234para posicionar o sinal algébrico à frente da moeda, digiteEUR -1.234para posicioná-lo à frente do valor. - Com um número negativo selecionado, remova o sinal de subtração e coloque todo o conteúdo entre parêntesis, incluindo o prefixo e o sufixo, p. ex.
(1,2M)para exibir valores negativos entre parêntesis. Se apenas o prefixo ou sufixo estiver entre parêntesis, os parêntesis serão considerados caracteres literais, p. ex.1,234 (metric tons). - Digite --
1,234com um traço à frente para substituir todos os sinais de menos por travessão.
O think-cell também pode usar um formato de número que tenha sido definido no Excel. Para usar isto, primeiramente, escolha o formato de número desejado no Excel usando a caixa de diálogo Formatar células... e, depois, selecione Usar formatação do Excel na parte inferior do controle de formato de números do think-cell.
No contexto da moeda, algumas pessoas usam a plica como símbolo de milhar e a plica dupla como símbolo de bilhão. Se quiser usar essa convenção com o think-cell, comece inserindo milhões na planilha de dados ou use o controle de magnitude para exibir os valores em unidades de milhões (consulte Magnitude). A seguir, insira a string de formato adequada no controle de formato do número. Se você não usar o prime único na string de formato, os números seguidos por um prime duplo sempre representam bilhões, mesmo se não houver mais números depois do prime duplo.
Tomemos como exemplo o número 3842.23 (ou o número 3842230000 combinado com a definição de magnitude de x106).
| Controle de formato do número | Resultado |
|---|---|
1"234'000 |
3”842’230 |
1"234'0 |
3”842’2 |
1"00 |
3”84 |
1" |
4” |
6.5.4 Magnitude
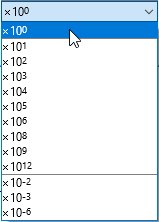
Os valores provenientes de fontes de dados geralmente apresentam ordens de grandeza inadequadas para apresentação de dados. No think-cell, é possível resolver esse problema alterando a ordem de grandeza dos rótulos sem alterar a fonte dos dados.
Aqui está um exemplo simples: Sua tabela do Excel está preenchida com valores de sete dígitos (p. ex. 3.600.000,00), mas você prefere exibir os valores em unidades de milhão. Basta selecionar x106 na barra de ferramentas flutuantes e os rótulos apresentarão os valores na escala adequada.
6.5.5 Conteúdo de rótulo
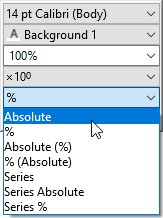
A maioria dos rótulos têm um controle de conteúdo. Use o controle para escolher quais campos de texto preencherão o rótulo. Por exemplo, os rótulos de segmentos no gráfico de colunas pode exibir valores absolutos e/ou porcentagens (Para detalhes sobre o preenchimento da planilha, consulte Valores absolutos e relativos.)
Alguns rótulos só apresentam uma entrada nessa caixa suspensa. Você pode utiliza-la para restaurar o campo de texto do rótulo se ele for excluído.
6.6 Colar texto em vários rótulos
Com o think-cell, a criação de gráficos voltados para os dados é fácil e rápida, mas você ainda precisa digitar o texto. Se você já os tiver disponíveis em alguma tabela ou arquivo de texto, o think-cell também poderá ajudá-lo com isso.
O texto pode estar em um arquivo do Microsoft Excel ou do Microsoft Word ou em qualquer outro tipo de arquivo de texto. No Excel, os rótulos são naturalmente separados entre as células de uma tabela. Em arquivos de texto sem formatação, os rótulos devem ser organizados em colunas (separados por quebras de linha) ou em linhas (separados por tabulações).
Colar uma seleção múltipla é possível não só com rótulos de gráfico, mas também em qualquer forma nativa do PowerPoint.
- No seu arquivo de fonte, selecione o texto para todos os rótulos e formas e copie-os para a área de transferência (Ctrl+C ou Editar → Copiar).
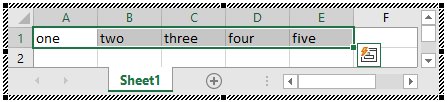
- Alterne para o PowerPoint. Se os objetos que receberão o texto ainda não estiverem lá, crie-os agora. Esses objetos podem ser formas nativas do PowerPoint, bem como rótulos do think-cell.
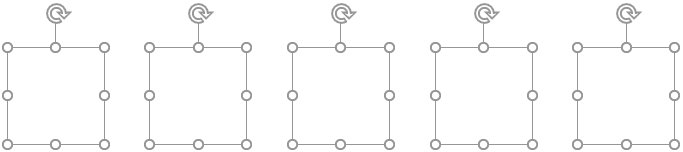
- Selecione várias formas ou rótulos que você desejar preencher com texto. Para obter mais dicas de seleção múltipla, consulte Seleção múltipla.
- Cole o texto da área de transferência (Ctrl+V ou Editar → Colar).
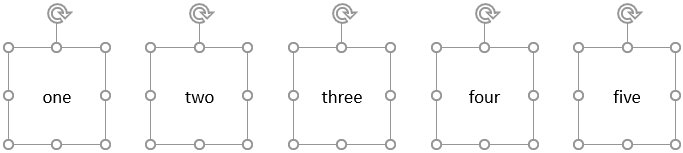
Se o texto da fonte estiver adequadamente separada por quebras de linha e/ou tabulações, cada forma ou rótulo no PowerPoint receberá o texto correspondente da área de transferência.
