12. Gráfico de dispersão e gráfico de bolhas
Os gráficos de dispersão e os gráficos de bolhas são semelhantes em muitos aspectos, ambos usando uma plotagem xy para visualizar o conteúdo da planilha de dados. Entretanto, os gráficos se diferem no estilo de marcas usadas para os pontos individuais.
A planilha de dados de um gráfico de dispersão é organizada como mostrado a seguir, com cada linha representando um único ponto de dados:
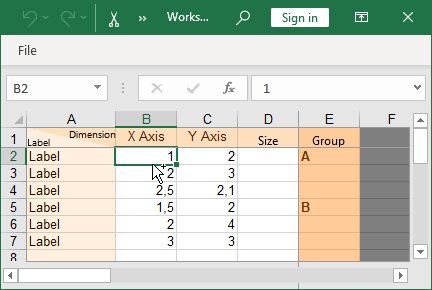
A planilha de dados de um gráfico de bolhas contém valores na coluna Tamanho, mas, de outra forma, é organizada de forma idêntica:
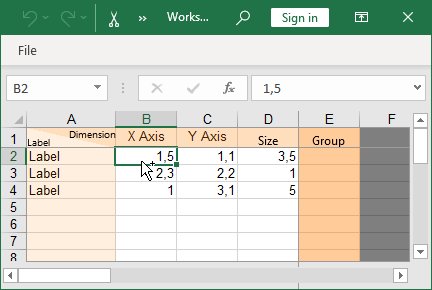
A coluna Grupo na planilha de dados pode ser usada para organizar em grupos os pontos de dados individuais. Na planilha de dados do gráfico de dispersão acima, os primeiros três pontos de dados pertencem ao grupo A, enquanto os pontos de dados restantes pertencem ao grupo B. Vários pontos de dados que pertencem ao mesmo grupo podem ser facilmente selecionados clicando em um ponto de dados e movendo o ponteiro do mouse enquanto a tecla Shift é mantida pressionada (consulte Seleção múltipla).
Os eixos dos gráficos de dispersão e dos gráficos de bolhas também podem ser ajustados. Consulte Escalas e eixos para obter detalhes. Também é possível usar datas nos valores X e Y. Quando todas as células na planilha de dados de um eixo contiverem datas e o formato de célula do Excel for definido como Data, os rótulos de marca do eixo exibirão datas, e você poderá formatá-las de forma adequada (consulte Controle do formato de data).
Ao selecionar Usar o preenchimento da planilha de dados como preferência (consulte Esquema de cores), você poderá configurar a cor de preenchimento da formatação de células do Excel em qualquer célula em uma linha do ponto de dados para definir a cor para esse marcador de ponto de dados.
- 12.1
- Rótulos
- 12.2
- Gráfico de dispersão
- 12.3
- Gráfico de bolhas
- 12.4
- Linha de tendência e partição
12.1 Rótulos
Em ambos os tipos de gráfico, até dois rótulos podem ser associados a cada ponto de dados. Rótulos podem ser adicionados usando o 

A rotulação automática coloca rótulos o mais próximo possível de seus pontos de dados, usando linhas de conexão, se necessário (consulte Posicionamento automático de rótulo).
Enquanto o rotulador estiver calculando os posicionamentos do rótulo, um ícone de progresso rotativo 
Em raras circunstâncias, a rotulação pode não encontrar um posicionamento ideal para todos os rótulos. Quando isso acontecer, o posicionamento manual dos rótulos pode ajudar. Tente posicionar manualmente um dos rótulos mal colocados e deixe a rotulação posicionar automaticamente os rótulos restantes. Geralmente é possível atingir um local aceitável para todos os rótulos posicionando manualmente apenas alguns rótulos problemáticos.
12.2 Gráfico de dispersão
| Ícone no menu Elementos: |

|
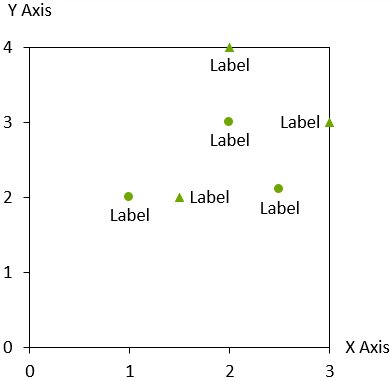
O gráfico de dispersão usa o controle de esquema do marcador para marcar de forma consistente os pontos de dados que pertencem ao mesmo grupo (ver Esquema do marcador). O controle da forma do marcador pode ser usado para definir a forma do marcador dos pontos de dados individuais (ver Forma do marcador).
Se você escolher Sem marcadores no controle de esquema do marcador, os marcadores dos pontos de dados serão desativados. Nesse caso, os rótulos serão centrados na posição dos pontos de dados. Entretanto, o posicionamento automático do rótulo pode deslocar os rótulos de sua posição para evitar a sobreposição.
12.3 Gráfico de bolhas
| Ícone no menu Elementos: |

|
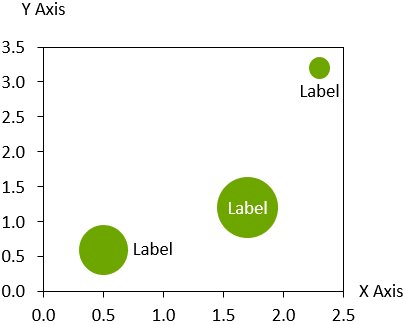
O gráfico de bolhas é uma variante do gráfico de dispersão, com pontos de dados marcados por círculos. O tamanho dos círculos é determinado pelos valores na coluna Tamanho. Por padrão, o valor Tamanho é proporcional à área do círculo. O mesmo ocorre quando o formato de célula do Excel 
Para habilitar a legenda de tamanho da bolha, clique 

Quando você selecionar uma das bolhas dentro do gráfico, uma alça semelhante aparecerá na margem direita. Alterar o tamanho da bolha, arrastando-a. Como a relação entre as bolhas é sempre determinada pelos números na coluna Tamanho da planilha, todas as outras bolhas são dimensionadas de acordo.
Quando as bolhas se sobrepõem, a bolha menor será exibida à frente da maior. Para mudar a ordem, selecione 
12.4 Linha de tendência e partição
| No menu: | Gráfico, ponto de dados |
| Item do menu: |

|
12.4.1 Linha e tendência
Em gráficos de bolhas ou de dispersão, é possível deixar que o think-cell calcule uma linha de tendência para um grupo de valores. Uma linha de tendência é uma representação gráfica das tendências em um grupo. São usadas para estudar problemas de previsão, também chamados de análise de regressão.
A linha de tendência é calculada usando a regressão linear, de forma que a soma de todos os pontos da diferença quadrática entre a coordenada Y e o valor da linha de tendência na coordenada X seja minimizada. Em um gráfico de bolhas, o tamanho das bolhas é usado para medir a contribuição de cada ponto para a diferença.
Existem duas formas de adicionar uma linha de tendência ao gráfico:
- Clique com o botão direito do mouse em um marcador ou bolha do grupo desejado e selecione

- Selecione uma linha de partição (consulte Partição). Na barra de ferramentas, é possível escolher um grupo de valores. A linha é alterada para uma linha de tendência para esse grupo.
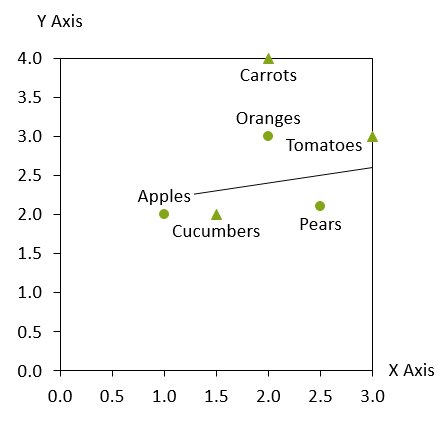
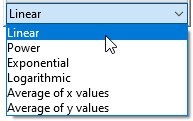
As linhas de tendência só estão disponíveis quando os dois eixos do gráfico estiverem definidos como uma escala linear.
Você pode escolher o tipo de linha de tendência a partir do controle do tipo de linha de tendência, na caixa de ferramentas de contexto da linha de tendência. O tipo Linear é o tipo padrão e está sempre disponível. No gráfico de dispersão, quando a linha de tendência é calculada com base em um grupo específico (Todos os grupos não está definido), tipos adicionais de linhas de tendência estão disponíveis:
- Potência: Melhor adequação quando há um relacionamento de lei de potência entre os valores dos eixos Y e X.
- Exponencial: Melhor adequação quando há uma relação exponencial.
- Logarítmico: Melhor adequação quando há uma relação logarítmica.
Qualquer quebra de eixo será removida quando uma linha de tendência for usada.
O exemplo a seguir ilustra a boa adequação de uma linha de tendência do tipo Potência em um gráfico de dispersão quando os valores de Y são os quadrados dos valores em X:
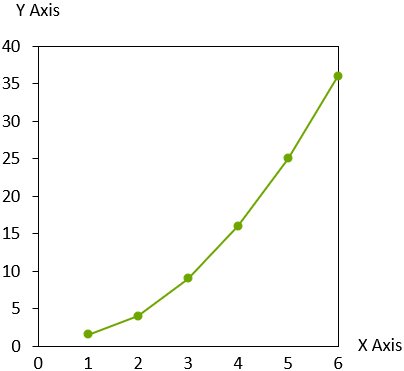
É possível alterar a cor do plano de fundo de uma área delimitada por uma linha de tendência e mover a linha da mesma forma que uma linha de partição (consulte Partição). Entretanto, a linha voltará a ser linear a partir do momento em que for movida e não será mais calculada pelos valores na planilha de dados. Ao selecionar um preenchimento do plano de fundo para uma área delimitada por uma linha de tendência, a linha ultrapassará o alcance do eixo X do grupo de dados em que for baseada, indo até a borda do gráfico.
12.4.2 Partição
Você pode adicionar uma linha de partição a gráficos de bolhas ou de dispersão para pontuar uma partição de um conjunto. Para adicionar uma linha de partição, selecione 
As linhas de partição só estão disponíveis quando os dois eixos do gráfico estiverem definidos como uma escala linear.
Você pode mover a linha clicando sobre ela e arrastando-a até a posição desejada. Também é possível selecionar a linha de partição e arrastar os suportes no início ou no fim da linha de partição. Enquanto arrasta, as extremidades dos pontos finais se ajustarão em valores significativos. O espaçamento de pontos de ajuste depende do seu nível de zoom atual. Se você mantiver a tecla Shift pressionada enquanto arrasta, o ângulo da linha de partição será restringido ao ângulo atual ou ao de uma linha vertical, horizontal ou diagonal.
Para fazer uma cópia da linha de partição, mantenha a tecla Ctrl pressionada enquanto arrasta. Essa é uma maneira fácil de criar linhas paralelas, p. ex., para marcar um intervalo de valores.
Você pode alterar a cor de fundo de uma área delimitada pela partição e das linhas de tendência ao clicar na área e selecionar uma cor de fundo da barra de ferramentas.
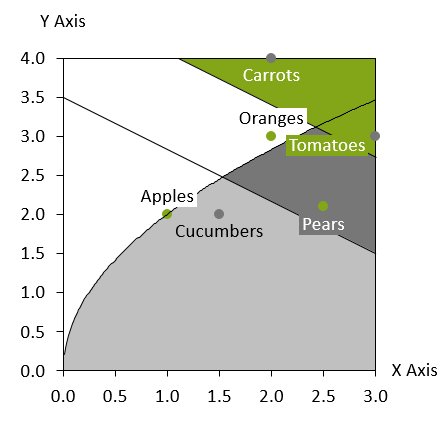
Se você deseja calcular a posição e o ângulo da linha baseada em valores no gráfico, consulte Linha e tendência.
