20. Ferramentas de apresentação
Este capítulo explica várias pequenas ferramentas do think-cell que podem facilitar muito a sua vida.
- 20.1
- Retângulo de cantos arredondados
- 20.2
- Caixa de seleção e Harvey Ball
- 20.3
- Caracteres especiais
- 20.4
- Limpeza
- 20.5
- Salvar e enviar slides
- 20.6
- Alterar o idioma
- 20.7
- Alterar fontes
- 20.8
- Alterar o símbolo decimal
- 20,9
- Código de caso automático
20.1 Retângulo de cantos arredondados
| Ícone no menu Elementos: |

|
Se um retângulo de cantos arredondados for selecionado, p. ex., imediatamente após a inserção, você pode começar a digitar e o texto será exibido dentro do elemento com quebras de linha automáticas.
A aparência do retângulo de cantos arredondados é controlada pelos controles de cor de preenchimento, cor de contorno e estilo de contorno na barra de ferramentas flutuante. Consulte Formatação e estilo para obter detalhes sobre esses controles.
20.2 Caixa de seleção e Harvey Ball
| Ícone no menu Elementos: |


|
Nas colunas de responsabilidade e observações de um gráfico de Gantt, você pode escolher exibir uma caixa de seleção ou uma Harvey Ball em vez de um rótulo de texto, usando o menu de contexto de um rótulo de linha (consulte Rótulos de linha). De qualquer forma, você também pode usar esses elemento fora de um gráfico de Gantt. Nesse caso, use o menu Elementos na barra de ferramentas do think-cell.
Selecione o recurso para configurar sua aparência usando a barra de ferramentas flutuante. Use o controle de tamanho de fonte (consulte Fonte) para ajustar o tamanho do recurso e use o controle de cor para alterar a sua cor principal (consulte Cor e preenchimento). Nas caixas de seleção, você também pode alterar o estilo do contorno (ver Estilo de linha).
Quando você seleciona uma caixa de seleção, é exibido um controle adicional na barra de ferramentas, que você pode usar para alterar o símbolo da caixa de seleção. Você também pode mudar o símbolo rapidamente clicando duas vezes na caixa de seleção, ou pressionado a tecla associada no teclado: v, o ou 1 para “marcar”; x ou 2 para “cruzar”; Espaço ou 0 para desmarcar a caixa.
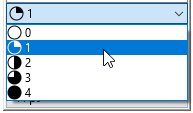
Quando você seleciona uma Harvey Ball, é exibido um controle adicional na barra de ferramentas, que você pode usar para alterar o estado de conclusão da Harvey Ball. Você também pode aumentar rapidamente o estado da Harvey Ball clicando duas vezes nela ou pressionando + no teclado e reduzir o estado da Harvey Ball pressionando - no teclado. Além disso, você pode definir diretamente o número de setores concluídos da Harvey Ball, inserindo-o com o teclado. Se o número de setores for superior a 9, use as teclas de 1 a 8 para preencher um oitavo de todos os setores ou dois oitavos, três oitavos, etc.
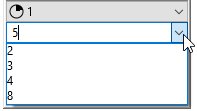
Próximo ao controle existe outro controle com números. Esses números indicam o número de setores da Harvey Ball. Você pode adicionar manualmente os valores que desejar, inserindo-os na caixa.
20.3 Caracteres especiais
Usuários experientes do PowerPoint acham que a ferramenta Inserir → símbolo é inconveniente no uso frequente. Com o think-cell instalado, há uma forma mais simples de inserir caracteres especiais.
Abra a caixa de diálogo Inserir símbolo no menu

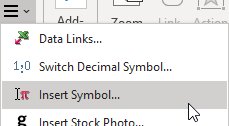
Você encontrará todos os símbolos de que precisa em uma única página, agrupados por contexto de uso. Agora, com um clique do mouse, você seleciona o caractere ou símbolo desejado e o caractere será inserido na posição do cursor.
Observação: Se nenhuma forma ou rótulo de texto estiver selecionado, a caixa de diálogo do caractere especial do think-cell ficará sem efeito. Se você tiver uma forma ou um rótulo de texto selecionado, será convertido para o modo de edição de texto.
20.4 Limpeza
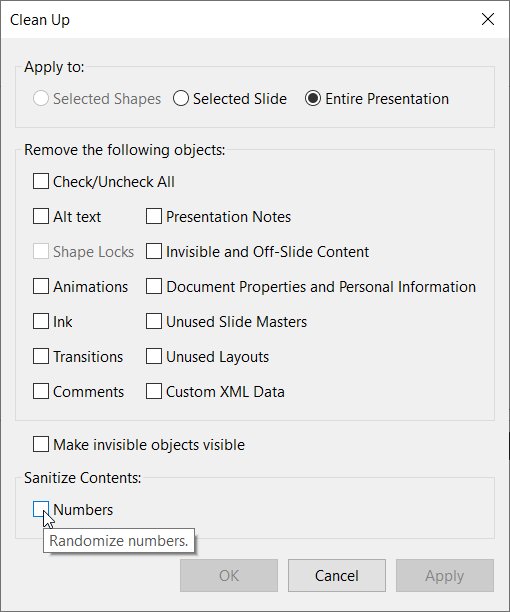
Frequentemente, slides ou arquivos de apresentação contêm informações que você não quer compartilhar com outros, como anotações, notas da apresentação ou conteúdo incorporado a slides mestres e layouts não usados. O think-cell pode lhe ajudar a eliminá-los com sua caixa de diálogo


Você pode passar por cada caixa de seleção para obter informações mais detalhadas sobre cada opção.
Na seção Aplicar a: da caixa de diálogo, você pode selecionar se as operações selecionadas de limpeza devem ser aplicadas somente aos slides selecionados ou à toda a apresentação.
A opção Limpar conteúdo → Números também lhe permite substituir todos os números no intervalo selecionado por números aleatórios, para remover dados sensíveis da apresentação.
20.5 Salvar e enviar slides
Às vezes é útil salvar partes de um conjunto de slides. Com o think-cell, não é mais necessário duplicar o arquivo e depois excluir os slides indesejados. Basta selecionar os slides desejados no painel de contorno à esquerda ou, no modo de classificação de slides, clicar em

Se desejar enviar os slides selecionados por e-mail, você também poderá escolher Enviar slides.... Será aberto com um modelo de e-mail com anexo no seu aplicativo de e-mail.
A caixa de diálogo Enviar/salvar slides… oferece todas as opções de Limpeza. Você também tem a opção de adicionar um carimbo de hora, conforme a ISO 8601, ao nome do arquivo, para eliminar a ambiguidade global. O arquivo Presentation1 slides 2-3 20200121T1556+01.pptx conteria os slides 2 e 3 de Presentation1.pptx e foi enviado ou salvo em 21 de janeiro de 2020 às 15:56 no fuso horário UTC+1. T separa a data e a hora.
Se você usa Gmail, configure Enviar think-cell com Gmail como programa de e-mail padrão para usar Enviar Slides.... No Windows 10:
- Vá para Configurações, clique em Apps e clique em Aplicativos padrão.
- Clique no programa padrão atual sob o título E-mail.
- Na lista que é exibida, escolha Enviar think-cell com Gmail.
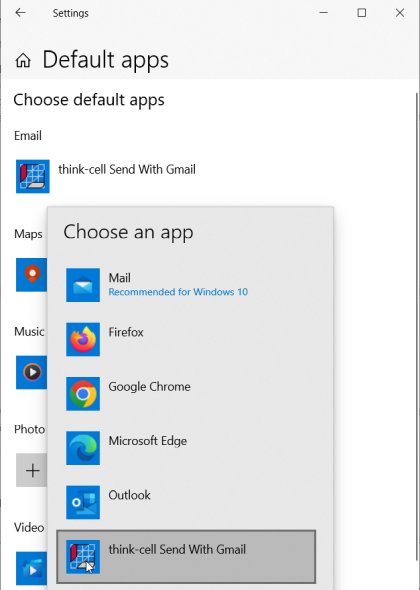
Observação: Devido a uma limitação do Windows, Enviar think-cell com Gmail não está disponível para instalações de um único usuário (consulteInstalar o think-cell).
20.6 Alterar o idioma
Definir o idioma corretamente é crucial se você quiser usar a verificação ortográfica do PowerPoint. O think-cell adiciona outras opções para permitir que você altere o idioma do texto em um slide em uma apresentação completa. Essas opções podem ser encontradas no item de menu Idioma... na guia Revisão.
Basta selecionar o idioma desejado na caixa de diálogo e clicar em Texto no slide para alterar o idioma de todo o texto no slide atual ou em Todo o texto para alterar o idioma de todo o texto na apresentação.
20.7 Alterar fontes
Alterar a fonte de texto dentro de uma apresentação grande pode dar muito trabalho. A ferramenta do think-cell Substituir fontes... pode ser usada para simplificar bastante a tarefa. A ferramenta pode ser acessada no menu Formato do PowerPoint ou no grupo Edição na guia Página inicial da faixa do PowerPoint. Ela substitui a caixa de diálogo Substituir fontes do PowerPoint. As caixas suspensas na caixa de diálogo podem ser usadas para selecionar a fonte que deve ser substituída. A nova fonte e seu tamanho também podem ser ajustadas como opção. Selecione o escopo das alterações (Toda a apresentação, Slide atual ou Seleção) e a seguir clique em Aplicar para substituir as fontes ou clique em OK para fechar a caixa de diálogo também.
20.8 Alterar o símbolo decimal
Ao usar material existente em um novo contexto, você pode precisar alterar o símbolo decimal. Para fazer isso rapidamente, acione a opção Alterar o símbolo decimal no menu

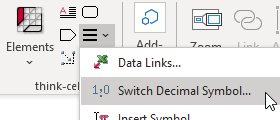
No diálogo, selecione primeiramente o escopo da alteração (Slides selecionados ou Toda a apresentação) e, em seguida, clique em Ponto (123.4) ou Vírgula (123,4)para alterar para o símbolo desejado.
Observação: Trocar símbolo decimal afeta apenas campos de texto controlados pelo think-cell que têm um controle Formato de número, como rótulos de gráficos gerados automaticamente, ou texto vinculado a uma célula do Excel que é formatada como um número (consulte Criar texto vinculado ao Excel).
20.9 Código de caso automático
Você pode adicionar uma caixa de texto ao slide mestre que sempre mostra o nome do arquivo ou, alternativamente, o caminho do arquivo da apresentação. Se o nome do arquivo for igual ao código de caso usado para identificar um projeto na sua empresa, você poderá usar essa caixa de texto para exibir o código de caso em cada slide. O conteúdo da caixa de texto será atualizado toda vez que o arquivo for salvo com um nome diferente.
Para adicionar uma caixa de texto que exibe o código de caso, siga estes passos:
- Alterne para a visualização do slide mestre (menu Exibição →Mestre →Slide mestre).
- Insira uma caixa de texto nova e posicione-a no slide mestre. Pode ser necessário inserir um texto aleatório para evitar que a caixa seja removida imediatamente. O texto aleatório será substituído pelo código de caso quando o arquivo for salvo.
- Clique com o botão direito do mouse na caixa de texto e abra a caixa de diálogo Tamanho e posição.
- Vá para a guia Texto Alt e encontre a área de entrada para a Descrição.
- Na área de entrada, digite o seguinte:
-
casecodepara que o nome do arquivo, incluindo sua extensão de arquivo (por exemplo.pptx) seja automaticamente exibido na caixa de texto; -
CASECODEpara que o nome do arquivo em caixa alta, incluindo sua extensão de arquivo seja automaticamente exibido na caixa de texto; -
casenamepara que o nome do arquivo não incluindo sua extensão de arquivo seja automaticamente exibido na caixa de texto; -
CASENAMEpara que o nome do arquivo em caixa alta, não incluindo sua extensão de arquivo seja automaticamente exibido na caixa de texto; -
casepathpara que o caminho inteiro do arquivo, incluindo a extensão do arquivo, seja automaticamente exibido na caixa de texto; -
CASEPATHpara que o caminho inteiro do arquivo em caixa alta, incluindo a extensão do arquivo, seja automaticamente exibido na caixa de texto;
-
Assim que você salvar o arquivo, o código de caso será exibido nos slides.
Observação: A caixa de texto do código de ocorrência só funciona no slide mestre, não em slides individuais.