2. Instalação e atualização
Este capítulo guiará você na instalação de sua cópia pessoal do think-cell. Se você está prestes a preparar a implantação do think-cell em uma empresa maior, você deve ignorar este capítulo e ler A. Guia de implantação.
- 2.1
- Requisitos do sistema
- 2.2
- Primeira instalação
- 2.3
- Atualização automática
- 2.4
- Resolução de problemas
- 2.5
- Relatório de erros
- 2.6
- Desativar o think-cell temporariamente
2.1 Requisitos do sistema
No Windows, o think-cell funciona com o Microsoft Office 2010, 2013, 2016, 2019 ou 2021 para Windows, com pelo menos o PowerPoint e o Excel instalados. O think-cell também funciona com as versões totalmente instaladas e Clique para executar dos apps do Office para desktop no Office 365.
No Mac, o think-cell funciona com o Microsoft Office 2016 (versão 16.9 ou posterior) ou 2019 ou 2021 para Mac e macOS Sierra (10.13) ou posterior. O think-cell também funciona com as versões totalmente instaladas dos apps do Office para desktop no Office 365.
A instalação do think-cell exige menos de 200 MB de espaço livre no disco.
2.2 Primeira instalação
2.2.1 Instalar o think-cell
Feche todas as instâncias do Microsoft PowerPoint e do Microsoft Excel antes de instalar o think-cell.
A instalação pode ser iniciada diretamente da fonte online. Quando você faz o download do arquivo de instalação, você pode escolher:
- Abrir, para instalar o software diretamente a partir da Internet.
- Salvar em disco, para iniciar a instalação ao clicar duas vezes sobre o arquivo de instalação baixado.
No Windows, o assistente de instalação solicita o caminho da instalação, depois copia os arquivos obrigatórios e atualiza o registro. Se o assistente de instalação detectar que você não tem privilégios necessários para uma instalação normal, será executada uma instalação de usuário único. Isso significa que o think-cell só pode ser usado com seu atual nome de logon do Windows.
O think-cell usa o mesmo idioma dos menus e caixas de diálogo da sua instalação do Microsoft Office, desde de que já tenha suporte pelo think-cell (consulte Idioma para obter mais detalhes). Se ainda não houver suporte, será usado o inglês.
2.2.2 Inserir a chave de licença
A versão pública do think-cell requer uma chave de licença válida, que expira após um determinado período de tempo. Quando você inicializa o PowerPoint com uma versão de avaliação do think-cell pela primeira vez, ou quando sua chave de licença expirar, é necessário inserir uma chave de licença válida.
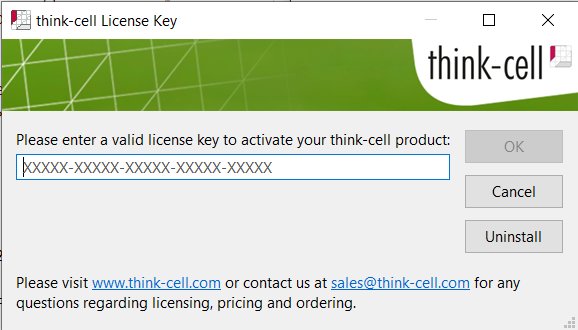
Confira nosso site ou entre em contato com nossa equipe de vendas para solicitar uma chave de licença pela primeira vez ou renovar a sua implantação. De qualquer forma, você pode clicar no botão Cancelar e continuar usando o PowerPoint sem o think-cell. Para inserir a chave de licença depois, clique no 
A configuração Relatar automaticamente qualquer erro do think-cell e verificar se já existe uma atualização relacionada controla os relatórios de erros (consulte Relatório de erros). Sua habilitação é recomendada para nos ajudar a melhorar o software. Nenhum dado do usuário é incluído no relatório de erros.
2.2.3 Instalar a extensão no navegador
O think-cell é fornecido com uma extensão do navegador para habilitar sua funcionalidade 23. Dados Tableau e para importar 18. Imagens da web ao PowerPoint. A extensão está disponível para os navegadores Google Chrome, Microsoft Edge e Mozilla Firefox.
A extensão é automaticamente instalada no Chrome e no Edge quando o think-cell é instalado. Por motivos de segurança, as extensões instaladas desta forma precisam ser habilitadas manualmente.
Ao iniciar o Chrome após instalar o think-cell:
- Clique em Erro ⋮ para abrir o menu, caso já não esteja aberto.
- Clique em Nova extensão adicionada (think-cell).

- Clique em Habilitar extensão para concluir a instalação da extensão.
Ao abrir o Edge após instalar o think-cell:
- Clique em Ativar extensão para concluir a instalação da extensão.
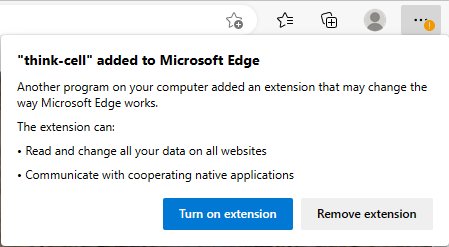
Observação: Se você escolher remover a extensão, e decidir depois que quer usá-la, será necessário instalar a extensão manualmente, no Chrome Web Store ou do Edge Add-ons. Isso se aplica mesmo se você reinstalar o think-cell.
Para o Firefox, você precisa instalar manualmente a extensão do think-cell:
- Abra a página da extensão do think-cell no Firefox. Alternativamente, você pode ir para ≡, então selecionar Add-ons e temas, então procurar por "think-cell" e navegar até a lista de resultados.
- Na página de extensão do think-cell, clique em Adicionar ao Firefox
- Na caixa de diálogo pedindo permissões, responda Adicionar.
- Na caixa de diálogo para confirmação, clique em Okay para concluir a instalação da extensão.
2.3 Atualização automática
O think-cell faz uma verificação on-line frequente para conferir se há alguma versão disponível. Se estiver, ele tentará baixar e instalar o arquivo de instalação atualizado. O download automático está sujeito às seguintes condições:
- A verificação de uma nova versão é executada quando o PowerPoint ou o Excel forem iniciados com o think-cell instalado e ativado.
- O download automático é executado silenciosamente em segundo plano e só ocupa uma largura de banda não usada. Se a conexão à Internet for interrompida, ou se houver outro tráfego de rede, o download será pausado até que a rede esteja disponível novamente.
Todos os arquivos executados e instalados pela atualização automática são digitalmente assinados pela think-cell.
2.4 Resolução de problemas
Para obter informações mais recentes sobre problemas conhecidos e soluções alternativas, consulte nosso site, em:
Se não for possível encontrar uma solução na base de dados de conhecimento, sinta-se à vontade para entrar em contato com nossa equipe de suporte. Abra o

2.5 Relatório de erros
Na think-cell, estamos comprometidos com a estabilidade e solidez como fatores chave para o uso profissional de nosso software. Quando um erro surge enquanto você está usando o think-cell, o software gera automaticamente um relatório que nos ajuda a compreender o problema e corrigi-lo na próxima versão. O relatório de erros só contém informações sobre o estado interno do seu software. Nenhum dado do usuário é incluído no relatório de erros.
O software envia o relatório de erros criptografado. Você pode notar um pequeno atraso enquanto o relatório de erros está sendo enviado, mas na maior parte dos casos, você pode continuar usando o think-cell normalmente.
Se uma atualização que aborde o erro que você encontrou já estiver disponível, ela será instalada automaticamente.
Para saber mais informações sobre o relatório automático de erros do think-cell, consulte a seção Relatório de erros.
2.6 Desativar o think-cell temporariamente
Para resolver rapidamente problemas de compatibilidade ou outros problemas resultantes do uso do think-cell, você tem a opção de desativar temporariamente o think-cell sem desinstalar o software.
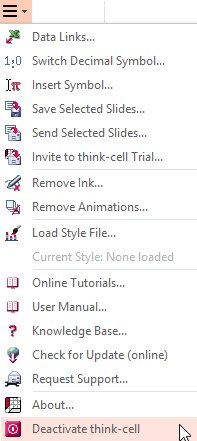
No


Antes de alterar elementos do think-cell sem o think-cell, esteja ciente de potencias problemas de compatibilidade (consulte B. Troca de arquivos com o PowerPoint).
Observação: Você não precisa desativar o think-cell para tornar as suas apresentações acessíveis aos colegas de trabalho ou aos clientes que não tenham o think-cell instalado. Basta enviar a eles o mesmo arquivo com o qual você está trabalhando; se o think-cell não estiver instalado, eles verão uma apresentação com formas regulares do PowerPoint.
