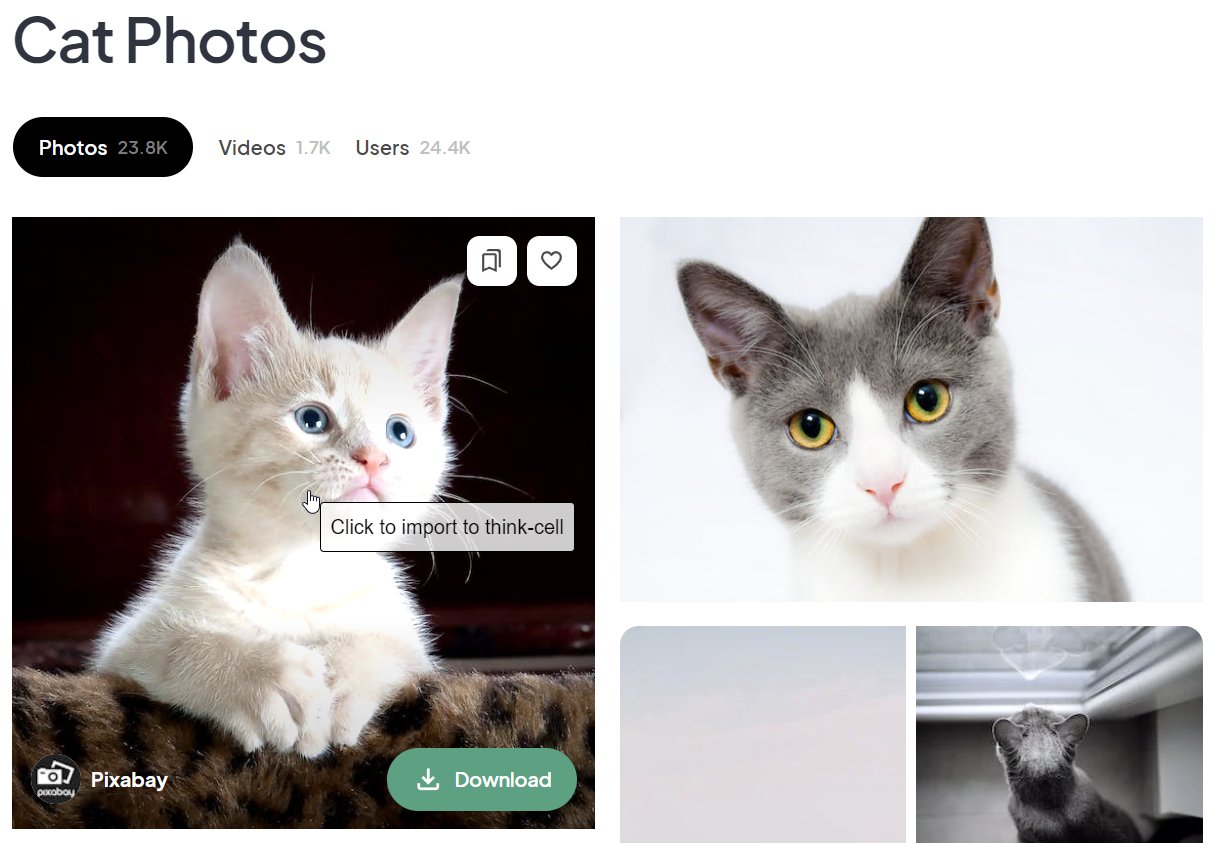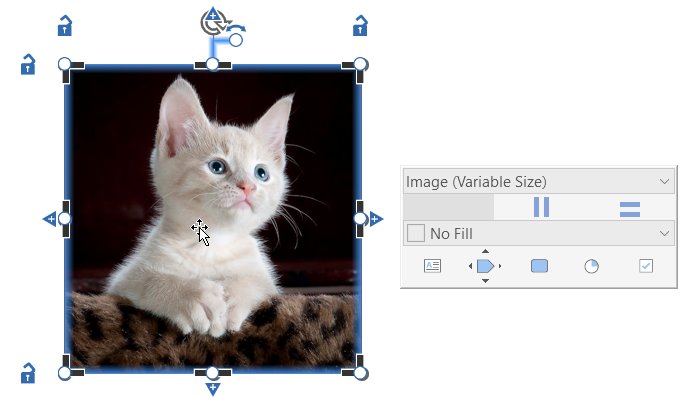18. Imagens
Você pode pesquisar nos catálogos de imagem do Getty Images, Canto, Brandfolder, Pexels e Unsplash usando o think-cell. Pode então inserir o melhor resultado no seu slide e cortar, conforme necessário. A imagem será redimensionada automaticamente com base no slide e colocada nele, e depois nos outros elementos da célula do think-cell no slide. Você pode fazer o mesmo com imagens arbitrárias da web, usando a extensão de navegador do think-cell.
- 18.1
- Inserir foto de arquivo
- 18.2
- Converter uma imagem
- 18,3
- Inserir uma imagem de site da web
- 18.4
- Recortar uma imagem
- 18.5
- Redimensionar e posicionar uma imagem
18.1 Inserir foto de arquivo
O think-cell suporta navegar e inserir fotos de arquivo de provedores gratuitos Unsplash e Pexels, além dos provedores pagos Getty, Canto e Brandfolder. Para inserir uma foto de arquivo, escolha Imagem em arquivo do menu Elementos.
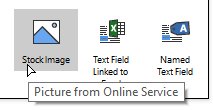
18.1.1 Unsplash e Pexels
Para inserir uma foto de arquivo dos provedores gratuitos Unsplash e Pexels, escolha Unsplash ou Pexels na caixa de diálogo Inserir foto de arquivo. Depois de inserir um termo de pesquisa, uma seleção dos resultados será exibida na caixa de diálogo.
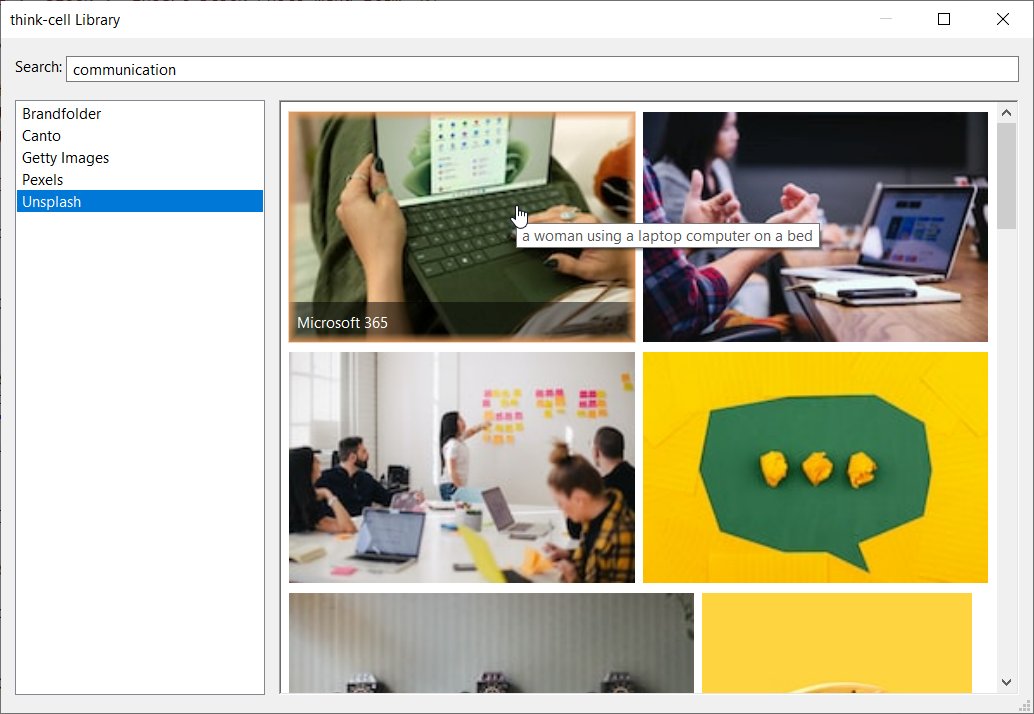
Basta clicar em uma das fotos e a imagem será acrescentada ao seu slide.
18.1.2 Getty Images
Se você tiver uma conta de Acesso Premium no Getty Images, poderá pesquisar e inserir fotos de arquivo desse serviço. Escolha Getty Images na caixa de diálogo Inserir imagem do arquivo. Se ainda não tiver autorizado o think-cell a acessar a sua conta do Getty Images, uma tela de autorização será exibida. Clique em Conceder acesso e forneça os detalhes da sua conta. think-cell não salva esses detalhes da conta, mas somente um token de acesso fornecido pela Getty para esse fim.
Depois de inserir um termo de pesquisa, uma seleção dos resultados será exibida na caixa de diálogo.
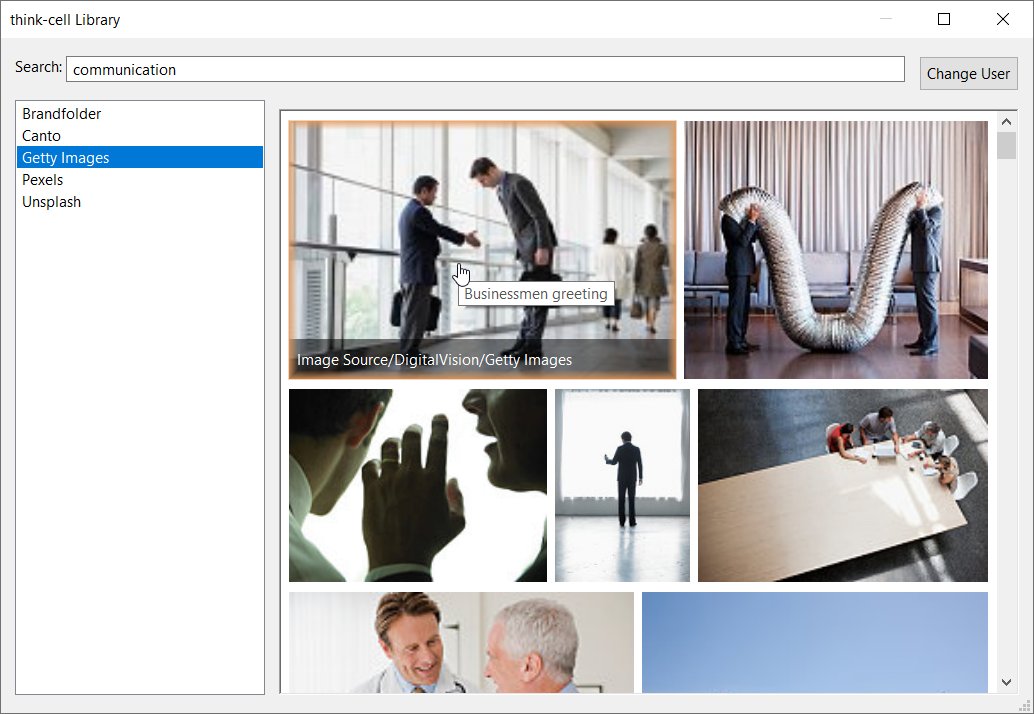
Basta clicar em uma das fotos e a imagem será acrescentada ao seu slide.
18.1.3 Canto
Se tiver uma conta no Canto, poderá pesquisar e inserir fotos de arquivo desse serviço. Escolha Canto na caixa de diálogo Inserir imagem do arquivo. Se ainda não tiver autorizado o think-cell a acessar a sua conta do Canto, uma tela de autorização será exibida. Clique em Conceder acesso e forneça os dados da sua conta.
Depois de inserir um termo de pesquisa, uma seleção dos resultados será exibida na caixa de diálogo. Basta clicar em uma das fotos e a imagem será acrescentada ao seu slide.
18.1.4 Brandfolder
Se tiver uma conta no Brandfolder, poderá pesquisar e inserir fotos de arquivo desse serviço. Escolha Brandfolder na caixa de diálogo Inserir imagem de arquivo.
A chave API do Brandfolder precisa ser especificada conforme descrito em Chave de API Brandfolder. Ao usar o Brandfolder, a caixa de diálogo Imagens do arquivo pode ser customizada conforme descrito em Caixa de diálogo das imagens do arquivo Brandfolder.
Depois de inserir um termo de pesquisa, uma seleção dos resultados será exibida na caixa de diálogo. Basta clicar em uma das fotos e a imagem será acrescentada ao seu slide.
18.2 Converter uma imagem
Você pode converter formas de imagem bitmap em elementos do think-cell selecionando a imagem e escolhendo Converter imagem para think-cell no

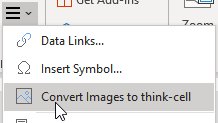
18.3 Inserir uma imagem de site da web
Ao usar a extensão de navegador do think-cell (consultar Instalar a extensão no navegador), você pode rapidamente importar qualquer imagem que encontrar na web ao think-cell e PowerPoint:
- No site da web em que você encontrou a imagem, ative a extensão de navegador do think-cell.
- Clique na imagem que deseja importar, no site da web. O PowerPoint abrirá.
- Clique onde quer inserir a imagem no slide.
18.4 Recortar uma imagem
Você talvez deseje usar somente uma parte de uma imagem completa na sua apresentação. Nesse caso, poderá facilmente recortar a imagem arrastando as alças de corte pretas:
- Selecione a imagem que deseja recortar.
- Clique em uma das alças de corte em qualquer lado ou em um canto. Para uma imagem não recortada, isso ficará perto das alças brancas para redimensionamento, então assegure-se de arrastar as alças de corte que são pretas. Note que ao passar o mouse sobre as alças de redimensionamento, o apontador muda para uma seta com extremidade branca dupla, enquanto ele muda para um símbolo de recorte preto ao passar o mouse sobre uma alça de recorte.
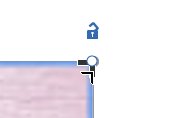
- Arraste a alça de corte até que somente a parte da imagem que deseja manter não seja escurecida. A parte escurecida da imagem será recortada assim que você soltar o ponteiro do mouse.
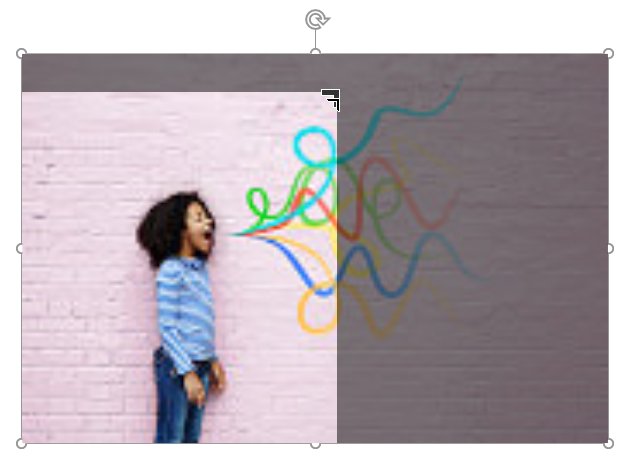
Você sempre poderá restaurar a imagem original usando as alças de corte novamente.
18.5 Redimensionar e posicionar uma imagem
A imagem é redimensionada e colocada automaticamente no slide, com base em outros elementos do think-cell no slide (a menos que suas bordas estejam fixadas a uma posição indicada por linhas vermelhas com cadeados fechados). Você pode deslizá-la para outros elementos, mover e duplicá-la conforme descrito em 15. Caixas de texto.
Para sobrescrever o tamanho automaticamente determinado e a posição de uma imagem, você pode redimensionar a imagem mantendo pressionada a tecla Ctrl e arrastando e fixando a sua posição usando as travas (consulte Configurar um tamanho fixo ou posição travada de elementos).