21. Links de dados do Excel
Quando a fonte de dados dos gráficos controlados por dados estão disponíveis no Excel, você pode criar gráficos diretamente a partir do aplicativo do Excel. Quando os dados no Excel são alterados, você pode atualizar os gráficos com um comando ou programar o think-cell para fazer a atualização automaticamente.
- 21.1
- Criar gráfico a partir do Excel
- 21.2
- Ajustando o layout de dados
- 21.3
- Atualizando um elemento vinculado
- 21,4
- Criar uma tabela no Excel
- 21.5
- Criar texto vinculado ao Excel
- 21.6
- Diálogo de vínculos de dados
- 21.7
- Manter vínculos de dados
- 21,8
- Como compilar os dados
- 21.9
- Perguntas frequentes
21.1 Criar gráfico a partir do Excel
Digamos que você queira recriar o gráfico de exemplo acima, de 4. Introdução à criação de gráficos, mas ao invés de digitar os dados na planilha de dados interna no PowerPoint, você prefira usá-los diretamente da planilha do Excel. Este é o aspecto dos dados no Excel:
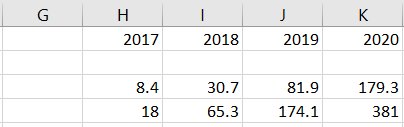
Para criar um gráfico a partir do Excel, selecione o intervalo de dados desejado na pasta de trabalho do Excel, incluindo rótulos de séries (vazias, em nosso exemplo) e de categoria:
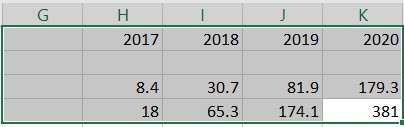
O intervalo que selecionamos em nosso exemplo se encaixa perfeitamente na planilha de dados padrão de um gráfico de coluna empilhada, com linhas representando as séries, colunas representando as categorias, rótulos de categorias na primeira linha, uma segunda linha onde irá o valor representando 100% e a primeira coluna onde irão os rótulos de série. Este é o caso mais fácil, pois um vínculo será inicialmente criado usando o layout padrão de dados para o tipo selecionado de gráfico. Porém, isso não é estritamente necessário, pois a interpretação de um intervalo vinculado de células pode ser modificado, conforme explicado em Ajustando o layout de dados.
Agora, selecione o tipo de gráfico desejado, no nosso caso um gráfico de colunas empilhadas, no menu Vincular ao PowerPoint, na barra de ferramentas do think-cell no Excel:
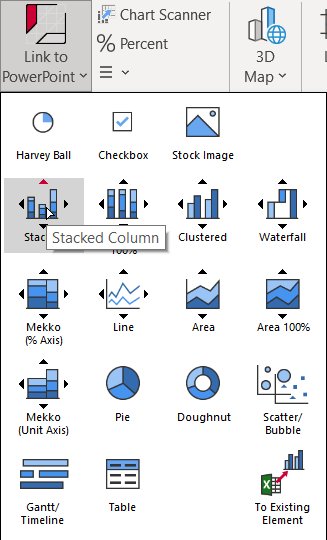
Quando você clica neste item de menu no Excel, a janela do PowerPoint é ativada. Se o PowerPoint ainda não estiver sendo executado, é iniciado automaticamente. No PowerPoint, quando o ponteiro do mouse estiver sobre um slide, será exibido o retângulo de introdução.
Alternar para o slide onde você quer inserir o gráfico ou insira um novo slide e posicione o gráfico como de costume: Clique uma vez para aceitar o tamanho predefinido ou clique e arraste para alterar o tamanho inicial do gráfico. Para obter uma descrição detalhada sobre como posicionar, redimensionar e alinhar um gráfico novo, consulte Inserir um novo gráfico.
Após a inserção, o gráfico tem o aspecto e o comportamento de um gráfico do think-cell comum, criado no PowerPoint. A pasta de trabalho do Excel contendo os dados vinculados será indicada na parte de cima do gráfico.
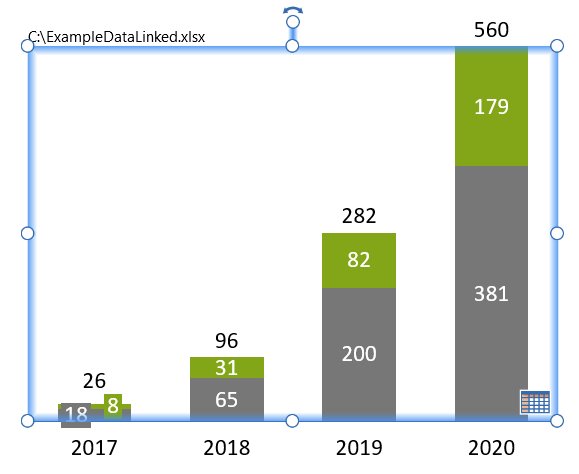
Consulte Adicionar e remover rótulos e Estilizar o gráfico para saber como configurar e estilizar o gráfico.
Observação: Se usar planos de fundo de célula coloridos no Excel, poderá defini-los como a cor de preenchimento do segmento no gráfico vinculado ativando Usar o preenchimento da planilha de dados como preferência no controle do esquema de cores do gráfico (consulte Esquema de cores). Isso pode ser especialmente eficaz quando combinado com a formatação condicional do Excel.
Além de criar um gráfico novo, você pode vincular um intervalo de dados selecionado na pasta de trabalho do Excel a um gráfico existente em uma apresentação do PowerPoint. Basta clicar no 
21.2 Ajustando o layout de dados
Após vincular um intervalo de dados a um gráfico, você pode alterar como os dados são interpretados usando os botões


Ao editar o layout de dados, você pode remover linhas e colunas especiais desnecessárias ou indesejadas do intervalo de dados, como explicado com mais detalhes em Editar layout dos dados.
Voltando ao exemplo acima, como não tínhamos rótulos de séries, podemos deixar de incluir a primeira coluna vazia em nosso intervalo de dados ao inserir o gráfico, como segue:
- Selecione apenas as colunas de dados mais os rótulos de categoria (
H1:K4em nosso exemplo). - Selecione o tipo desejado de gráfico no menu Vincular ao PowerPoint (coluna empilhada, em nosso exemplo) e o insira no slide, como descrito acima.
- Selecione a borda verde do intervalo de dados no Excel e clique com o botão direito para abrir o menu de contexto.
- Selecione

- Clique na caixa de seleção em Rótulos de séries para desabilitar a coluna no intervalo de dados.
- Clique no sinal verde no gráfico no PowerPoint para atualizar (ver Atualizando um elemento vinculado).
Nosso intervalo vinculado no Excel agora tem esta aparência, gerando o mesmo gráfico que o exibido acima:
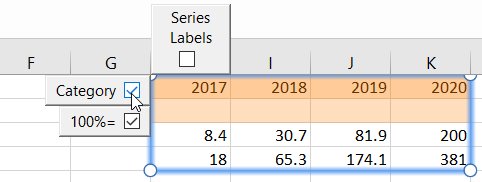
Transpor um intervalo de dados muda a interpretação das linhas e colunas de dados do gráfico, permitindo, por exemplo, criar gráficos de colunas a partir de linhas em vez de colunas de dados.
- Selecione a borda verde do intervalo de dados no Excel e clique com o botão direito para abrir o menu de contexto.
- Selecionar

- Clique no sinal verde no gráfico no PowerPoint para atualizar (ver Atualizando um elemento vinculado).
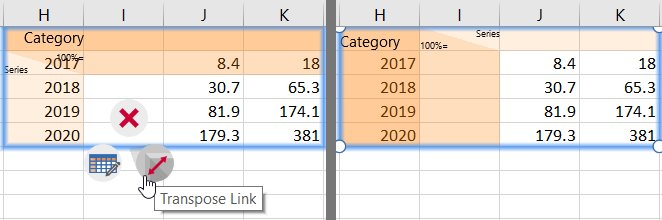
Novamente, o gráfico resultante será o mesmo que o exibido acima.
Observação: Transpor um intervalo de dados vinculados não troca os dados nas linhas e nas colunas.
21.3 Atualizando um elemento vinculado
A função mais importante de um gráfico vinculado a uma pasta de trabalho do Excel é a opção de atualizar o gráfico de acordo com as alterações nos dados subjacentes. No nosso exemplo, desejamos adicionar uma terceira série de dados.
Clique duas vezes no gráfico para mudar para o intervalo de dados vinculados no Excel. Se a pasta de trabalho vinculada não estiver aberta, o think-cell tentará abri-la no local onde o vínculo foi estabelecido por último, exibido na parte superior do gráfico. Se isso falhar, a planilha de dados interna será aberta em seu lugar e o gráfico se comportará como um gráfico do think-cell comum - veja Editar arquivos vinculados para mais detalhes.
Introduza os dados adicionais abaixo do intervalo vinculado:
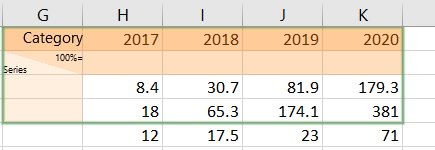
Em seguida, selecione o intervalo vinculado clicando na borda para mostrar a interface de usuário familiar do think-cell. Arraste um canto da seleção para incluir os novos dados introduzidos:
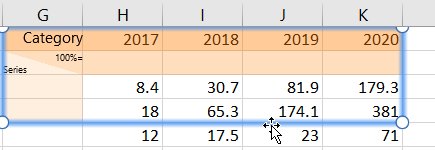
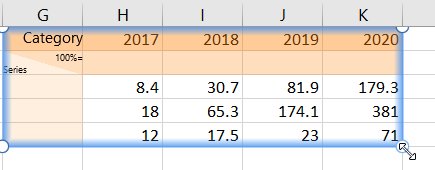
Por fim, volte ao PowerPoint. Ao selecionar o gráfico vinculado, ele estará sinalizado para indicar que foi detectada uma atualização dos seus dados vinculados:
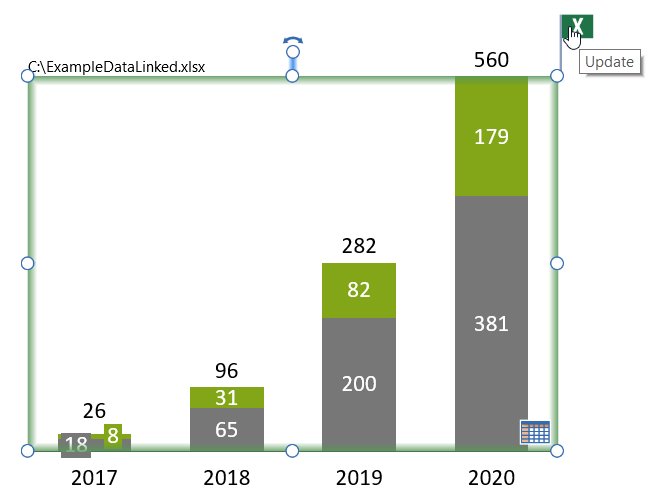
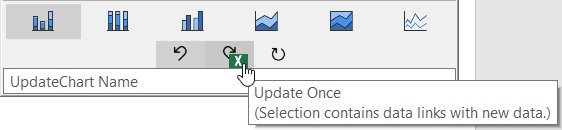
Clique no sinal ou no 
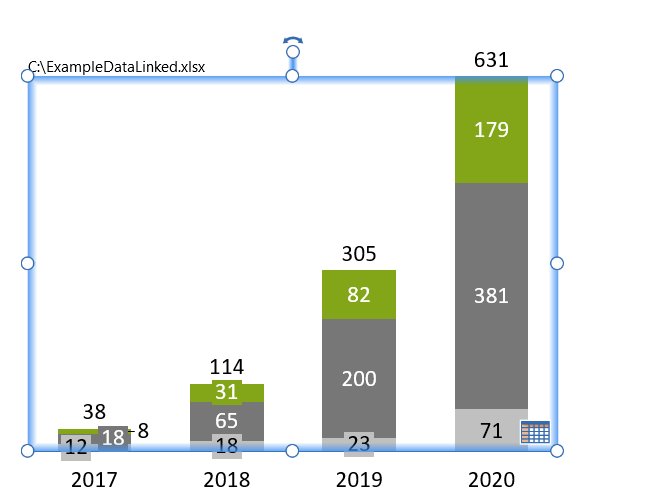
Após a atualização, o 
Clique no 
think-cellO armazenará o estado dos dados antes e depois da última atualização no elemento no PowerPoint, até que você feche a apresentação. Você pode usar os botões 

Observação: O sinal verde 

Mesmo que o gráfico não seja atualizado, ou se for atualizado e, em seguida, revertido novamente, o vínculo para a origem de dados do Excel se mantém. Assim, você terá sempre a opção de atualizar o gráfico mais tarde.
Você também pode deixar que o think-cell atualize automaticamente o gráfico vinculado sempre que o intervalo vinculado do Excel mudar. Para isso, basta clicar no botão

Para desabilitar atualizações automáticas de novo, clique em

Observação: Vincular um gráfico a dados no Excel usando o think-cell não depende dos nomes dos arquivos do arquivo de Excel ou de PowerPoint. Cada gráfico bem como cada intervalo de dados no Excel é atribuído a um número de identificação único usado para manter o vínculo. O requisito técnico para restabelecer um vínculo consiste em que o arquivo de Excel com o intervalo de dados e o arquivo de PowerPoint com o gráfico sejam abertos em simultâneo no mesmo computador, independentemente dos nomes dos arquivos.
Como mencionado acima, o think-cell irá, porém, lembrar o local do arquivo Excel aberto por último, contendo um intervalo vinculado correspondente, e tentará abrir tal pasta de trabalho após um clique duplo no gráfico, retornando à planilha de dados interna quando essa pasta não for encontrada nesse local.
21.4 Criar uma tabela no Excel
Além dos gráficos você também pode vincular uma faixa de dados no Excel a uma tabela no PowerPoint.
- Selecione a faixa de dados desejada em sua pasta de trabalho do Excel, incluindo a coluna e os cabeçalhos das linhas.
- Escolha

- Coloque a tabela de dados no slide.
A tabela no PowerPoint pode ser redimensionada, posicionada e formatada conforme descrito em 17. Tabela. Em particular, muitos aspectos da formatação aplicada no Excel podem ser automaticamente levados ao PowerPoint, como descrito em Formatar uma tabela.
Se desejar incluir um gráfico e uma tabela de dados em um slide no PowerPoint, você pode criá-los com base na mesma faixa de dados no Excel conforme descrito em Criar gráfico a partir do Excel acima para o gráfico e descrito nesta seção para a tabela.
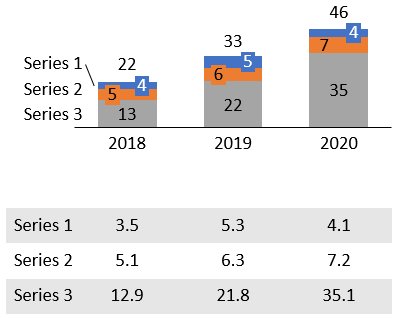
Nesse caso, a tabela foi colocada abaixo do gráfico de modo que os rótulos da categoria do gráfico também funcionam como cabeçalhos das colunas para a tabela. Ao selecionar a faixa vinculada para a tabela, somente os rótulos da série e os valores dos dados foram incluídos para arquivar isso.
Uma tabela vinculada é atualizada do mesmo modo que um gráfico vinculado, como explicado em Atualizando um elemento vinculado. Quando qualquer célula de uma tabela vinculada é selecionada no PowerPoint, você pode escolher entre atualizações manuais e automáticas ou reverter a última atualização. A tabela vinculada também é incluída na caixa de diálogo de Vínculos de dados descrita em Diálogo de vínculos de dados.
21.5 Criar texto vinculado ao Excel
Você também pode inserir um campo de texto vinculado a uma célula no Excel em qualquer rótulo think-cell ou caixa de texto do PowerPoint.
- No Excel, selecione a célula com o conteúdo que você deseja vincular.
- No PowerPoint, coloque o cursor em um rótulo ou caixa de texto.
- Escolha

O sinal verde não aparece na parte superior de um campo de texto quando há uma atualização disponível, mas é apenas exibida no botão Atualizar, na sua barra flutuante. Caso contrário, gerenciar as atualizações ao conteúdo do campo de texto funciona exatamente como explicado em Atualizando um elemento vinculado.
21.6 Diálogo de vínculos de dados
Se você tem muitos elementos vinculados na sua apresentação, não é prático ter que procurar e atualizar todos eles manualmente. Para obter uma visão geral melhor e uma abordagem mais direta para atualizar seus elementos, vá para o menu

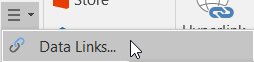
O diálogo de vínculos de dados exibe todos os elementos vinculados na apresentação, em miniaturas de slide. Um elemento é marcado por um sinal verde 

Em uma segunda coluna, está uma lista dos arquivos Excel e URLs do Tableau (ver 23. Dados Tableau) que contêm as fontes dos dados vinculados. Cada fonte é exibida ao lado do primeiro slide, com um elemento vinculado a ela.
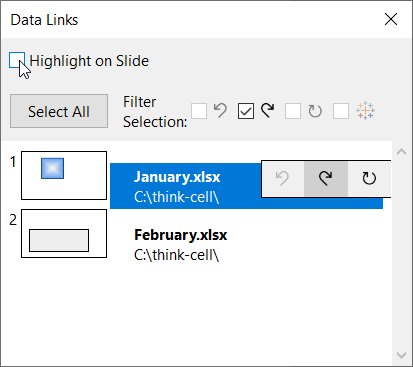
Ao passar o mouse sobre um elemento vinculado na miniatura do slide:
- A fonte dos dados vinculados está destacada na coluna da direita.
- A dica da ferramenta também exibe a fonte dos dados, o estado de atualização do elemento e quando os dados foram modificados pela última vez.
Clique em um elemento na miniatura de slide para selecioná-lo; o PowerPoint também passará para o elemento (na visualização Normal) ou ao slide que contém o elemento (na visualização de Ordem de slides). Você pode controlar seu estado de atualização e comportamento usando os botões




Se o think-cell ainda não tiver comparado os dados exibidos no elemento vinculado com um intervalo vinculado no Excel, desde que a apresentação contendo o elemento foi aberta, um ponto de interrogação laranja 


Em ambos os casos, você pode tentar atualizar o elemento com os dados da pasta de trabalho exibidos na coluna à direita, sem abri-los no Excel, ao clicar em um dos botões 





Um clique duplo em um elemento nas miniaturas de slide tem o mesmo efeito que um clique duplo no próprio elemento. A fonte de dados abre. Para elementos vinculados ao Excel, o intervalo vinculado será selecionado na planilha. Se a pasta de trabalho do Excel não estiver disponível, a planilha de dados interna será aberta.
Você pode deixar a caixa de diálogo do vínculo de dados aberta enquanto continua editando os slides e os dados.
Observação: Se o arquivo de Excel vinculado a um elemento não estiver disponível e a planilha de dados interna estiver aberta e em edição, a atualização automática para o elemento vinculado será desativada. Dessa forma, as alterações efetuadas usando a planilha de dados interna não serão automaticamente substituídas quando o arquivo de Excel vinculado ficar disponível.
21.6.1 Múltipla seleção e filtro
Há diversas maneiras de selecionar mais de um elemento vinculado:
- Clique em um arquivo na coluna da direita para selecionar todos os elementos vinculados àquele arquivo.
- Clique em uma área vazia, em uma miniatura de slides, para selecionar todos os elementos vinculados naquele slide.
- Clique com o botão Ctrl pressionado para selecionar vários elementos individualmente. Você também pode clicar com o botão Ctrl pressionado nos arquivos para acrescentar todos os elementos vinculados àquele arquivo para a seleção.
- Clique com o botão Ctrl pressionado slides para selecionar todos os elementos nos slides selecionados.
- Use a tecla Shift para selecionar uma série de slides e todos os seus gráficos, ou uma gama de arquivos e todos os elementos vinculados a eles.
- Use Ctrl+A ou clique em Selecionar todos para selecionar todos os elementos vinculados na apresentação.
Você pode controlar o estado da atualização e o comportamento de todos os elementos selecionados ao mesmo tempo, com os botões na coluna direita.
Observação: Você verá apenas os botões que podem ser aplicados a todos os elementos selecionados. Isso significa que, quando sua seleção contiver um elemento vinculado ao Tableau (consulte 23. Dados Tableau), apenas o botão


Use as caixas de seleção Filtrar seleção para refinar sua seleção ao excluir elementos vinculados que
- já foram

- já foram

- ter

- são


Você pode clicar novamente em uma caixa de seleção para incluir outra vez todos os elementos vinculados do tipo correspondente, que fizeram parte da seleção original.
Observação: Para selecionar apenas elementos vinculados de um certo estado ou tipo, clique primeiro em Selecionar tudo e depois remova todos os demais tipos da seleção.
21.7 Manter vínculos de dados
Após a criação de um vínculo entre dados do Excel e um gráfico no PowerPoint, os arquivos do Excel e do PowerPoint continuam a ser arquivos autônomos e independentes:
- Você pode enviar ou editar os arquivos independentemente.
- Você pode mudar os nomes dos arquivos. Os vínculos de dados serão restabelecidos assim que os arquivos do Excel e do PowerPoint estiverem abertos ao mesmo tempo. Para armazenar a informação sobre os vínculos de dados restabelecidos, os arquivos devem ser salvos.
- Você pode copiar e colar os gráficos vinculados na mesma apresentação ou mesmo em outra apresentação. A cópia do gráfico será vinculada à mesma fonte de dados que o original.
- Você pode enviar os arquivos de Excel e PowerPoint por e-mail. Os vínculos de dados serão restabelecidos assim que os arquivos do Excel e do PowerPoint estiverem abertos ao mesmo tempo no computador do receptor. Para armazenar a informação sobre os vínculos de dados restabelecidos, os arquivos devem ser salvos.
- Você pode criar cópias dos arquivos de Excel vinculados e usar as cópias como origens de dados alternativas para as ligações de dados. Os arquivos de Excel originais e copiados podem ser editados de forma independente. O vínculo entre uma apresentação do PowerPoint e o arquivo de Excel desejado será estabelecido ao abrir um dos arquivos de Excel, original ou copiado, em conjunto com o arquivo de PowerPoint.
Observação: Quando cópias do mesmo intervalo vinculado no Excel estão presentes em pastas de trabalho abertas, por exemplo depois de copiar uma planilha, ambas as cópias são intervalos de fonte igualmente válidos ("irmãos") e não é definido o intervalo ao qual o vínculo será estabelecido quando abrir o arquivo de PowerPoint. Guias de pequenos números, que possam ser usadas para alternar entre elas, são exibidas em todos os intervalos irmãos no Excel.
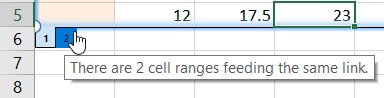
Você deverá deixar indisponível apenas uma cópia do intervalo vinculado, por exemplo fechando a pasta de trabalho que contém uma cópia do vínculo. Ou você pode tornar todos os intervalos vinculados exclusivos ao deletar todos, exceto um dos quadros do think-cell, e criar novos vínculos aos elementos desejados, usando o 
21.7.1 Editar arquivos vinculados
Se você editar o arquivo de PowerPoint sem que os arquivos de Excel vinculados estejam disponíveis, os elementos vinculados simplesmente se comportam como normais, com uma planilha de dados interna. Usando o think-cell, você pode alterar o design e os dados do elemento sem restrições.
Observação: Campos de texto vinculados (ver Criar texto vinculado ao Excel) são a exceção, pois não possuem planilha de dados interna. Se quiser mudar o texto, basta excluir o campo de texto e digitar manualmente o texto. Isso quebrará o link.
De modo semelhante, você pode editar livremente uma pasta de trabalho do Excel sem que os arquivos de PowerPoint estejam disponíveis. Com o think-cell instalado, quaisquer intervalos de dados vinculados que não estejam atualmente ligados a uma apresentação do PowerPoint aberta são realçados com um quadro vermelho.
Quando uma apresentação do PowerPoint com um elemento vinculado for aberta sem um intervalo vinculado correspondente aberto no Excel, esse elemento será marcado com um ponto de interrogação laranja 


O ponto de interrogação laranja indica que o nome do arquivo e o local exibido são apenas o local da pasta de trabalho quando o elemento foi atualizado pela última vez pelo intervalo vinculado contido nele; o think-cell ainda não sabe se está disponível naquele local, se a pasta de trabalho ainda contém um intervalo vinculado e se os dados exibidos estão ou não atualizados.
Você pode clicar em um dos botões 

Se a atualização falhar, seja porque o arquivo fonte não pode ser aberto ou não contém mais um intervalo vinculado, um ponto de exclamação vermelho 
Observação: Depois que o ponto de interrogação laranja ou vermelho desaparecer, seja porque um arquivo Excel contendo um intervalo vinculado correspondente foi aberto ou a atualização do plano de fundo teve sucesso, não será possível iniciar outra atualização do plano de fundo ao clicar em um dos botões de atualização. Além do mais, o think-cell não irá monitorar mudanças no intervalo vinculado no arquivo Excel se não for aberto no Excel, mesmo que o elemento esteja configurado para atualizar automaticamente. Caso queira ter certeza de que os dados contidos na pasta de trabalho do Excel vinculada e na apresentação correspondam, é melhor manter a pasta de trabalho aberta no Excel.
Assim que você abrir a fonte de dados no Excel e a apresentação contendo o elemento vinculado no PowerPoint ao mesmo tempo, o vinculo será restabelecido. No Excel, o realce do intervalo de dados vinculados se altera de vermelho para verde. No PowerPoint, os dados atuais do elemento são comparados com a fonte de dados. Se o elemento for configurado para


21.7.2 Alterar e remover vínculos
Para desconectar um gráfico ou tabela de sua fonte de dados vinculados, basta selecionar o botão

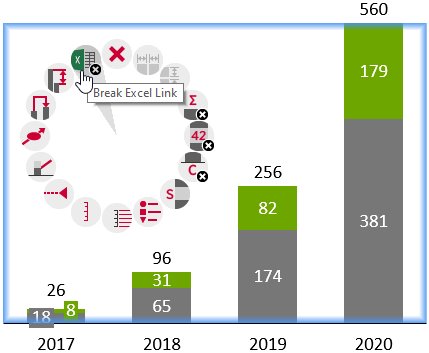
Daí em diante, o elemento só usará a planilha do think-cell no PowerPoint.
Observação: Campos de texto vinculados (ver Criar texto vinculado ao Excel) não têm menu de contexto. Para quebrar o vínculo de um campo de texto, selecione-o no Diálogo de vínculos de dados e pressione Del.
De forma semelhante, você pode desconectar um intervalo de dados vinculados no Excel dos seus elementos. Selecione o intervalo vinculado clicando no seu quadro. Quando o quadro ficar azul, indicando uma seleção do think-cell, clique com o botão direito do mouse nele e selecione o botão

Observação: Você não pode desfazer a remoção de um quadro vinculado, mas pode criar um vínculo novo com um elemento existente, quando necessário (consulte abaixo).
Se você remover um participante de um vínculo, o intervalo de dados no Excel ou o elemento no PowerPoint, o outro lado não é excluído junto com ele. Em particular, os intervalos de dados vinculados no Excel permanecem válidos até que sejam explicitamente removidos. Isso é importante, porque podem existir outros gráficos em outras apresentações vinculados à mesma fonte de dados.
Observação: Se você desejar remover todos os vínculos de dados de uma apresentação, use Diálogo de vínculos de dados. No diálogo, clique em Selecionar tudo e depois pressione a tecla Del para remover todos estes vínculos em uma única etapa. Caso queira excluir todos os vínculos de dados desconectados em uma pasta de trabalho aberta no Excel, selecione Excluir vínculos desconectados no menu


Se você deseja vincular um elemento para uma fonte de dados do Excel, vá primeiro para a pasta de trabalho do Excel e selecione o intervalo de dados desejado. Você também pode selecionar um intervalo vinculado existente, indicado pelo quadro de seleção colorido do think-cell. Depois, selecione 
Observação: Se o elemento selecionado já estiver vinculado a uma fonte externa de dados, o vínculo recém-criado sobrescreverá o vínculo anterior.
Ou, com o intervalo desejado selecionado no Excel, alterne para o PowerPoint e selecione o elemento desejado. Se o elemento já estiver vinculado a outra fonte de dados, desconecte-o conforme descrito acima. Agora, o botão de Link do Excel no menu de contexto do elemento mudou para 
Observação: Campos de texto vinculados são a exceção. Eles não podem ser vinculados a uma célula diferente após serem criados.
21.8 Como compilar os dados
Ao criar gráficos do Excel, provavelmente você já tem dados no Excel. Contudo, em alguns caso, você poderá não desejar criar um gráfico usando todos os dados na planilha de Excel. Em alternativa, os dados podem estar em um formato fixo que não pode ser facilmente alterado.
Como explicado em Ajustando o layout de dados, você pode modificar a interpretação do intervalo vinculado para melhor se ajustar ao seu layout de dados. Às vezes, porém, estas possibilidades ainda não são suficientes. São indicadas em seguida algumas sugestões que poderão ajudar você nessas situações:
- Posicione a moldura de vínculo de dados do think-cell na área vazia na sua planilha do Excel. Em seguida, use as referências de células do Excel para preencher o quadro do think-cell com dados de outros locais da planilha. Ex.: insira
=B5na célula F8 para atualizar a F8 sempre que a B5 for alterada. - As referências de célula do Excel também funcionam em todas as planilhas. Adicionar uma planilha dedicada como uma planilha de interface para todos os gráficos pode ser útil sobretudo se você tiver muitos gráficos para vincular.
- Usar uma planilha dedicada como fonte para os seus gráficos também facilita a preparação dos dados especificamente para a finalidade desejada. Por exemplo, você pode usar o arredondamento do think-cell para arredondar os dados de maneira consistente antes de apresentá-los em um gráfico (consulte Arredondamento de dados no Excel).
- Você pode simplesmente ocultar colunas ou linhas de dados inteiras para que não sejam refletidas no gráfico usando o comando Ocultar do Excel. Lembre-se de que os dados ocultos serão exibidos no gráfico assim que usar o comando Reexibir do Excel e atualizar o gráfico.
- De forma semelhante, você pode usar a função Organizar estrutura de tópicos do Excel para ocultar os dados que você não deseja exibir no gráfico.
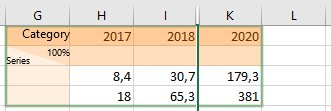
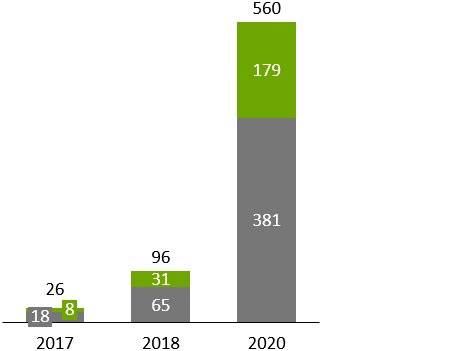
21.9 Perguntas frequentes
21.9.1 O que acontece quando um elemento vinculado é copiado?
É possível copiar um gráfico elemento como qualquer outro, duplicando um slide, duplicando o elemento, arrastando o elemento mantendo a tecla Ctrl pressionada ou copiando e colando o elemento em outro slide ou apresentação. De fato, mesmo fazer uma cópia do arquivo de apresentação é uma forma de copiar um elemento vinculado contido.
De qualquer forma, o original e a cópia são indistinguíveis. Ambos fazem o vínculo para o mesmo intervalo de dados do Excel e, se abertos simultaneamente, receberão uma atualização quando os dados do Excel forem alterados.
21.9.2 O que acontece quando um elemento vinculado é excluído?
Ao excluir um elemento vinculado, o vínculo no PowerPoint é removido junto. Se não houver outro elemento em uma apresentação aberta com vínculo ao mesmo intervalo de dados do Excel, o quadro no Excel passa de verde a vermelho, indicando que o vínculo não pode ser estabelecido.
O intervalo de dados vinculado no Excel não é afetado de outra maneira pela exclusão de um elemento vinculado. Depois de tudo isso, é possível que tenha sido feita uma cópia do elemento vinculado que, ao ser aberta, restabelecerá seu vínculo.
21.9.3 Como posso me livrar dos quadros vermelhos nas minhas planilhas de dados do Excel?
Os quadros com diferentes cores na planilha de dados do Excel indicam intervalos de dados vinculados. Um quadro verde indica que foi estabelecido um vínculo entre o intervalo de dados do quadro e um elemento em uma apresentação do PowerPoint aberta. Em contraste, um quadro vermelho indica que nenhuma apresentação contendo um elemento vinculado está aberta. Um quadro vermelho não significa necessariamente que não existe elemento com vínculo àquele intervalo de dados. Significa apenas que, nas apresentações abertas, não há tais elementos.
Se você tiver certeza de que o intervalo de dados do quadro não é mais necessário como fonte de dados para nenhum elemento, é possível remover o quadro com o 
Os dados do Excel em si não serão afetados.
21.9.4 Como posso ver quais elementos em uma apresentação estão vinculados e onde estão suas fontes de dados vinculadas?
Se você não tiver certeza sobre as fontes de dados dos elementos em uma apresentação, vá ao

Um elemento será marcado com o 
O nome do arquivo de Excel onde o intervalo de dados vinculado foi encontrado também é exibido, e estará em destaque ao passar o mouse sobre ele ou ao selecionar o elemento vinculado à ele.
Para obter uma descrição detalhada, consulte a seção Diálogo de vínculos de dados.
21.9.5 O que acontece com um elemento vinculado quando sua fonte de dados está indisponível?
Quando a pasta de trabalho do Excel que contém um intervalo de dados vinculado a um elemento não está aberta e não pode ser encontrada no mesmo local onde estava, o elemento não consegue estabelecer o vínculo. Em vez disso, ele usa sua planilha de dados interna, que sempre contém uma cópia de todos os dados vinculados e permite que você altere os dados em que o elemento se baseia.
A planilha de dados interna de um elemento vinculado é semelhante à de um elemento normal. Ainda que existam vários elementos vinculados ao mesmo intervalo do Excel, suas planilhas de dados internas são independentes.
Se você desejar restabelecer o vínculo com o intervalo de dados do Excel, basta abrir, ao mesmo tempo, a pasta de trabalho do Excel e a apresentação com o elemento vinculado. O gráfico no PowerPoint e os dados no Excel serão então conectados automaticamente. Ao atualizar o elemento com os dados vinculados, qualquer alteração feita nos dados na planilha de dados interna será sobrescrita.
21.9.6 Como posso usar a planilha de dados interna em vez da fonte de dados vinculada do Excel?
Para desconectar um elemento da sua fonte de dados vinculados, use o 
Você pode remover o vínculo de um elemento, quer o intervalo de dados do Excel esteja aberto ou não. No que diz respeito ao Excel, em relação ao vínculo de dados, quebrar o vínculo de um elemento tem o mesmo efeito que remover o elemento.
Para obter mais informações, leia a seção Alterar e remover vínculos.
21.9.7 Como posso ativar ou desativar a atualização automática?
Para habilitar a atualização automática, selecione o elemento vinculado e clique em

Para desabilitar atualizações automáticas de novo, clique em

Para ler uma descrição detalhada do comportamento de atualização controladora, veja Atualizando um elemento vinculado. As mesmas opções estão disponíveis via Diálogo de vínculos de dados.
21.9.8 Por que meu elemento vinculado não é atualizado, embora esteja definido para atualizar automaticamente?
No que diz respeito ao vínculo de dados no PowerPoint e no Excel, a conexão só poderá ser efetuada quando ambos os arquivos estiverem abertos ao mesmo tempo. Portanto, quando os dados no Excel são alterados enquanto a apresentação do PowerPoint está fechada, e depois a apresentação é aberta sem que a pasta de trabalho do Excel esteja aberta ao mesmo tempo, os elementos vinculados não detectarão as alterações em suas fontes de dados.
Assim que a pasta de trabalho do Excel que contém o intervalo de dados vinculados for aberta, o vínculo será estabelecido e as alterações serão detectadas. Se o elemento estiver definido para atualização automática, será atualizado naquele momento. Caso contrário, o elemento ficará marcado ao ser selecionado, assim como em Diálogo de vínculos de dados. Você pode decidir se deseja ou não incorporar os dados alterados ao elemento.
Para obter mais informações, leia a seção Atualizando um elemento vinculado.
21.9.9 Por que meu elemento vinculado indica uma atualização pendente, apesar de os dados no Excel não terem sido alterados?
Sempre que for estabelecido um vínculo entre uma apresentação do PowerPoint e uma pasta de trabalho aberta do Excel, os dados da planilha de dados interna serão comparados ao intervalo de dados vinculados. Se não forem iguais, o elemento será sinalizado para indicar que é necessária uma atualização. Se a atualização automática estiver ativada, o elemento será atualizado imediatamente.
Uma atualização pendente também pode ser detectada se os dados na pasta de trabalho do Excel não tiverem sido alterados, mas os da planilha de dados interna tiverem sido modificados. Em um elemento vinculado, o intervalo de dados vinculados do Excel tem prioridade sobre a planilha de dados interna. Portanto, uma atualização sempre substituirá qualquer alteração feita na planilha de dados interna.
Para proteger você contra a perda de dados, toda vez que fizer alterações na planilha de dados interna de um elemento vinculado, a atualização automática será desativada para o respectivo elemento.
Para ler uma descrição detalhada do comportamento de atualização controladora, veja a seção Atualizando um elemento vinculado.
21.9.10 Como posso vincular um elemento existente a um intervalo de dados em uma pasta de trabalho do Excel?
Vá para a pasta de trabalho do Excel e selecione o intervalo desejado. Depois, selecione 
Ou, após selecionar o intervalo desejado no Excel, passe para o PowerPoint, selecione, clique com o botão direito no gráfico desejado e depois no 
Para obter uma descrição detalhada, consulte a seção Alterar e remover vínculos. Para saber como inserir um gráfico diretamente do Excel, leia a seção Criar gráfico a partir do Excel.
21.9.11 Meu gráfico vinculado parece ignorar parte do intervalo de dados do Excel. Por quê?
Além dos dados principais, o intervalo vinculado no Excel contém, por padrão, algumas células à esquerda e no topo, que são reservadas linhas e colunas especiais, como rótulos de categoria e série, ou a linha 100%=. Se o intervalo selecionado só contiver os dados principais, parte dos dados serão interpretados como rótulos etc., e não serão exibidos no gráfico.
Você pode modificar o intervalo vinculado para não incluir estas linhas e colunas especiais, como explicado em Ajustando o layout de dados ou, se o layout de sua planilha Excel permitir, você pode expandir o intervalo de dados vinculados ao arrastar uma das alças aos seus cantos, para que seus dados estejam nas células do intervalo vinculado (veja também Como compilar os dados).
21.9.12 Por que o Excel fica lento quando tenho muitos intervalos de dados vinculados?
O desempenho do Excel pode ser melhorado desativando a verificação automática de erros. Para fazer isso, vá para o diálogo Opções do Excel, selecione Fórmulas e desmarque a caixa Habilitar verificação de erros em segundo plano na seção Verificação de erros.
21.9.13 Tenho muitos arquivos do Excel para visualizar no think-cell. Posso executar o think-cell em modo de lote?
É possível programar o think-cell. O think-cell oferece funções para atualizar gráficos com dados de intervalos do Excel programaticamente, e para criar apresentações a partir de modelos - veja 25. Automação com dados do Excel.
21.9.14 Quais são as vantagens comparativamente ao Microsoft OLE?
Você pode estar familiarizado com o OLE (Object Linking and Embedding) no Microsoft Office. A lógica é semelhante ao funcionamento dos vínculos do think-cell, permitindo criar gráficos no PowerPoint que podem depois ser atualizados com alterações de dados no Excel. Entretanto, a técnica de vínculos do think-cell tem várias vantagens sobre o OLE:
- Os gráficos são sempre os mesmos, quer estejam vinculados ou não. Mesmo os gráficos vinculados são gráficos nativos do PowerPoint e não gráficos do Excel colados no PowerPoint. Em particular, os dados em que se baseiam o gráfico também são armazenados na apresentação, e podem ser vistos e editados mesmo se o arquivo ao qual estão vinculados estiver indisponível.
- Os gráficos podem ser vinculados ao Excel a qualquer momento e não apenas quando são criados.
- Os gráficos vinculados permanecem editáveis, mesmo quando a fonte de dados vinculada não está disponível.
- Os vínculos no think-cell são independentes do caminho ou nome do arquivo. Basta abrir ambos os arquivos e qualquer vínculo existente entre os arquivos é restabelecido.
