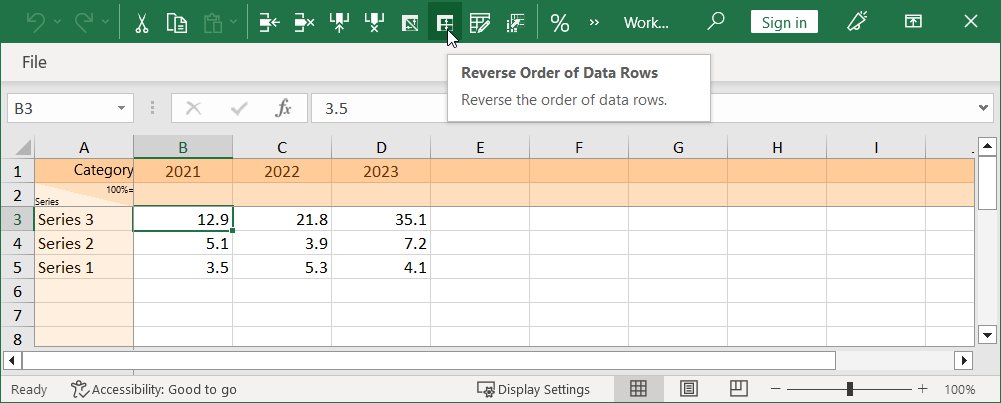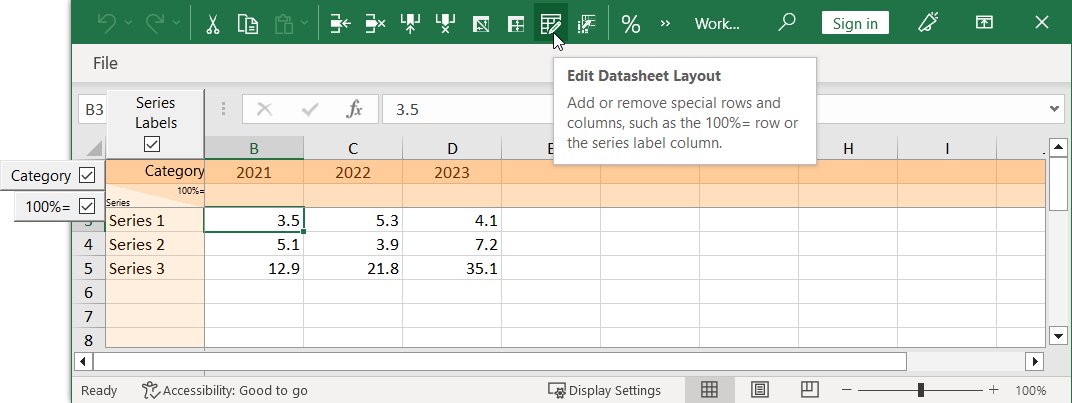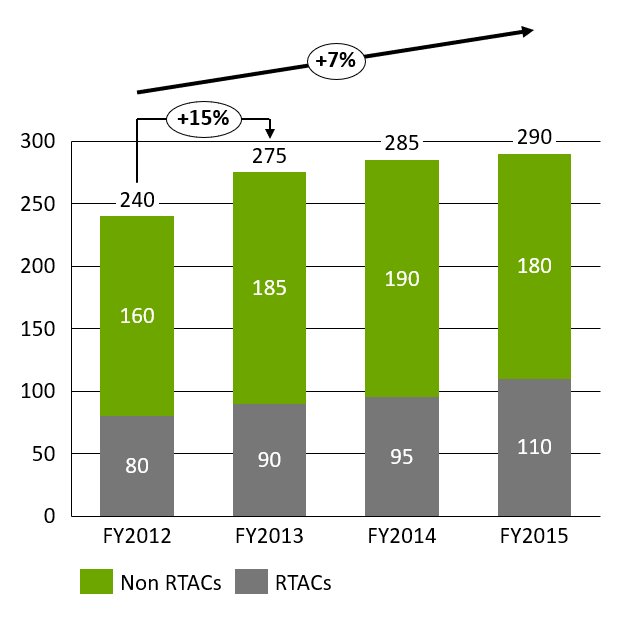5. Entrada de dados
- 5,1
- Planilha de dados interna
- 5,2
- Valores absolutos e relativos
- 5,3
- Transpor a planilha de dados
- 5,4
- Reverter a sequência na planilha de dados
- 5,5
- Editar layout dos dados
- 5,6
- Extração de dados numéricos de imagens
5.1 Planilha de dados interna
Cada gráfico criado com o think-cell possui uma planilha de dados associada. Abra a planilha de dados clicando duas vezes no gráfico ou clicando no 
O think-cell usa uma folha personalizada do Microsoft Excel para a entrada de dados, que pode ser usada como um Excel normal. Você pode usar todas as teclas de atalho, inserir fórmulas em vez de números e todo o resto, da mesma maneira. Mas é claro que você também pode usar um arquivo de Excel como fonte de dados (consulte 21. Links de dados do Excel).
Para inserir ou excluir uma linha (ou coluna), você pode usar os respectivos botões na barra de ferramentas da planilha de dados. Os botões padrão para desfazer, refazer, cortar, copiar e colar também estão disponíveis.
Observação: Se você tiver o recurso de conversão do chinês da Microsoft instalado, você encontrará as opções de chinês simplificado e chinês tradicional no menu

5.2 Valores absolutos e relativos
A planilha de dados do think-cell suporta, como alternativa, a entrada de valores absolutos e relativos. A distinção entre os dois tipo de dados é feita pela formatação de célula do Excel. Você pode alternar a interpretação dos dados de uma coluna com o 
Lembre-se de que para a exibição no gráfico, não importa se você inserir porcentagens ou valores absolutos. Se você inserir valores absolutos, mas desejar rotular o gráfico com porcentagens (e vice-versa), o think-cell executará a conversão necessária (consulte Conteúdo de rótulo). Uma planilha de dados simples com apenas valores absolutos tem a seguinte aparência:
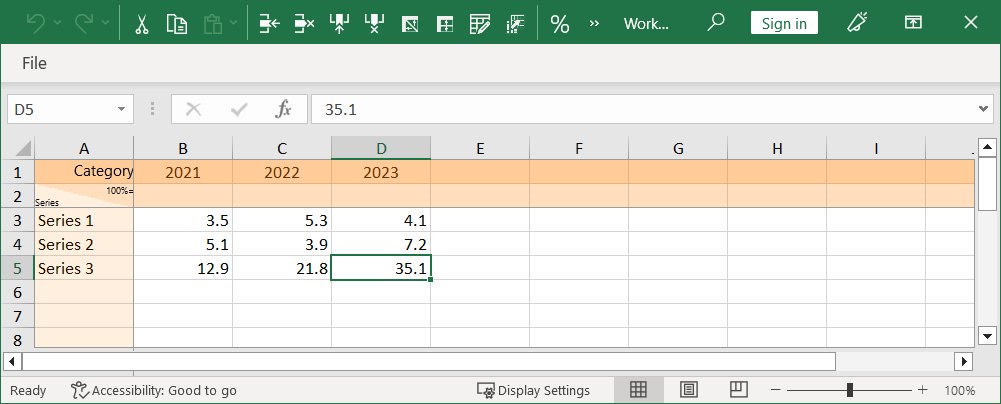
Para gráficos simples baseados apenas em valores absolutos, a linha 100%= no topo dos dados do gráfico pode ser deixada em branco. Se você escolher rotular o gráfico com porcentagens, as porcentagens serão calculadas a partir dos valores absolutos, supondo que a soma de cada coluna seja 100%. Você pode inserir valores explícitos na linha 100%= para substituir essa suposição. A planilha de dados a seguir calcula as porcentagens baseadas em 100% equivalendo a 50:
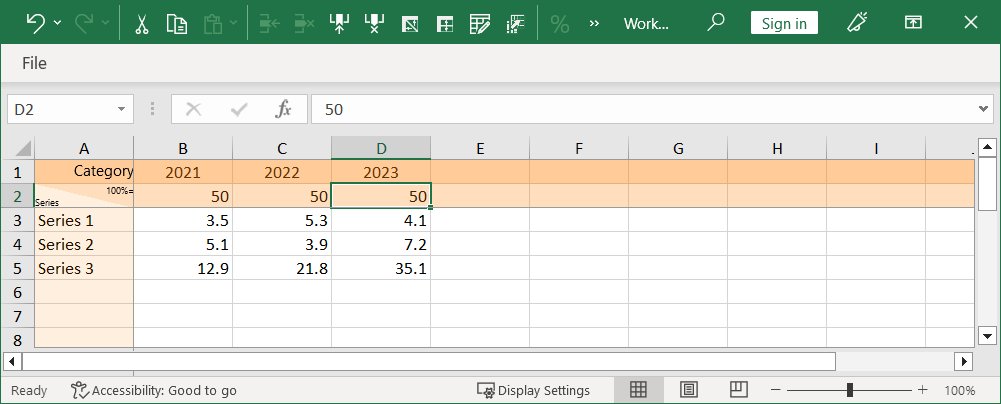
Em alternativa, você pode preencher a planilha de dados com porcentagens. De novo, é possível escolher se o gráfico será rotulado com valores absolutos ou relativos. Para que o think-cell calcule valores absolutos a partir das porcentagens inseridas, preencha os valores absolutos que representem os 100% na linha de 100%=. A planilha de dados a seguir usa porcentagens para especificar os mesmos valores de dados:
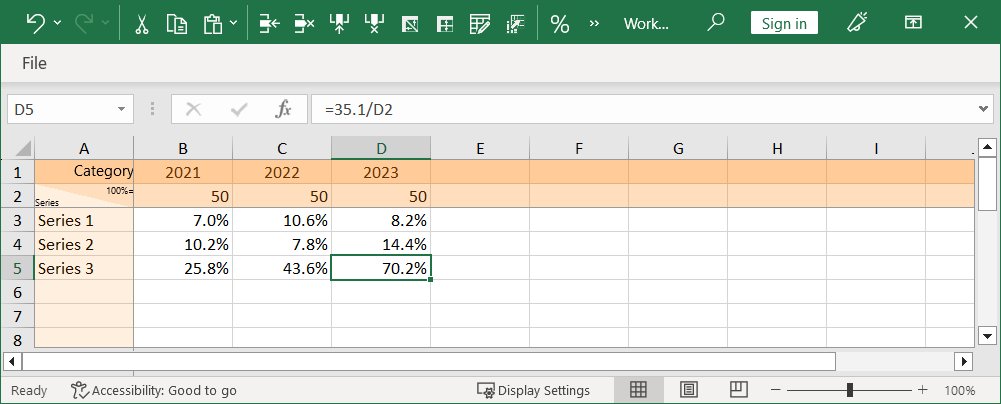
O comportamento padrão da planilha de dados depende do tipo de gráfico: gráficos de 100% e de área ou gráficos Mekko com eixos %, bem como gráficos de pizza padrão para porcentagens; todos os outros gráficos padrão para valores absolutos.
5.3 Transpor a planilha de dados
O layout de uma planilha de dados do think-cell depende do tipo de gráfico. Em gráficos de barra, por exemplo, as colunas contêm os dados para uma única série, enquanto em gráficos de colunas, as linhas contêm os dados para uma única série. Aqui está uma planilha de dados típica para um gráfico de colunas:
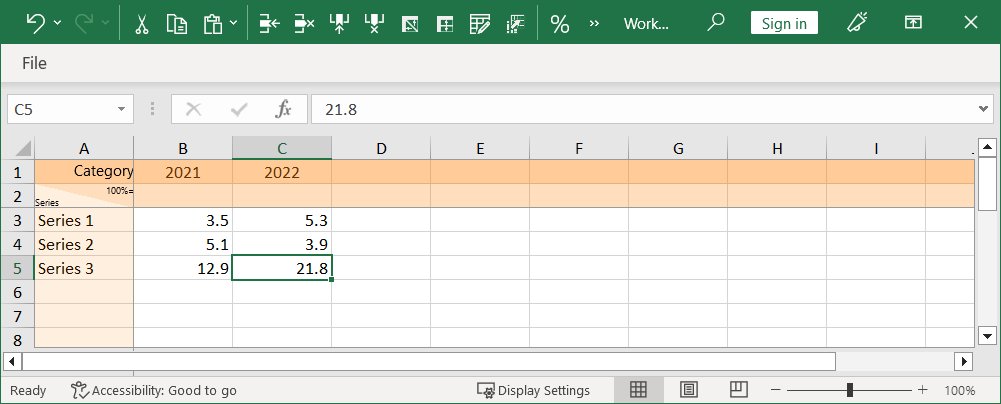
Se você optar trabalhar com uma planilha de dados onde as colunas contenham os dados para uma única série, com linhas representando categorias, você pode simplesmente clicar no 
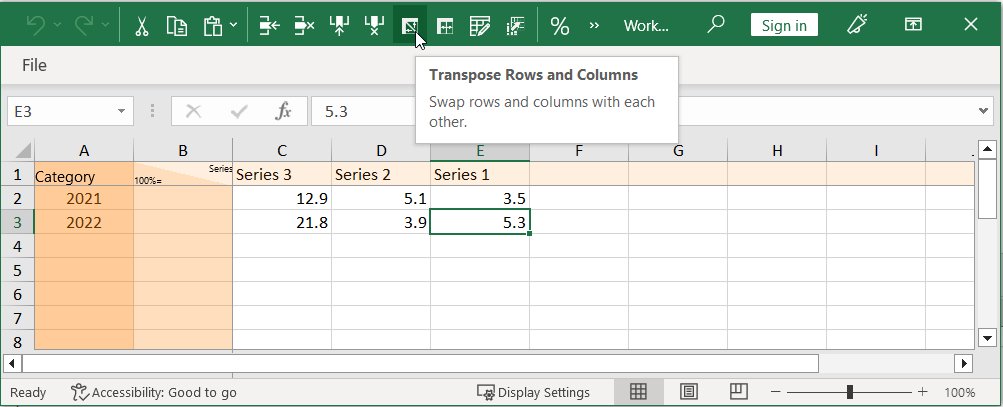
Observe que as colunas também foram giradas para preservar o relacionamento entre a ordem visual dos dados na planilha de dados e a ordem dos dados no gráfico.
5.4 Reverter a sequência na planilha de dados
No think-cell, a ordem visual dos dados na planilha de dados sempre corresponde à ordem dos dados no gráfico. Isso também é verdade em gráficos invertidos (veja Girar e inverter elementos). Se você quiser inverter os dados na planilha de dados, pode-se usar 

5.5 Editar layout dos dados
Você pode decidir entre incluir uma linha e coluna especial na planilha de dados, como a coluna de rótulo Série, a linha 100%= ou a linha de rótulo Categoria.
Para isso, clique em
Observação: A célula mais acima e à esquerda, que não for especial, sempre será interpretada como a primeira célula de dados. Isso significa, por exemplo, que quando a linha 100%= for desabilitada em uma planilha de dados não transposta, onde as linhas representem séries, os dados da primeira série começariam na célula B2 e seu rótulo de série estaria na célula A2. Linhas e colunas especiais, que foram removidas da planilha de dados, são efetivamente tratadas como vazias; por exemplo, em uma planilha de dados sem a linha 100%=, a soma dos valores absolutos será usada como referência para calcular as percentagens exibidas no gráfico, como explicado em Valores absolutos e relativos.
5.6 Extração de dados numéricos de imagens
Vamos supor que você tenha uma imagem de um gráfico de barra ou coluna como o seguinte em algum local de sua tela, como, por exemplo, um gráfico em um site, em um documento de PDF ou uma janela de relatório de software:
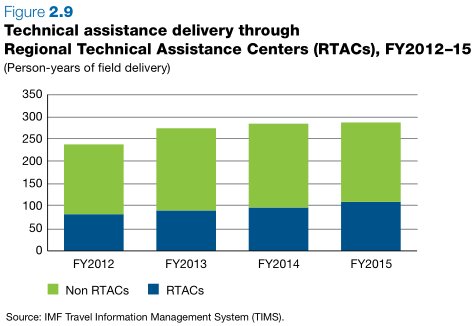
Usando a ferramenta de captura do think-cell, você pode extrair os dados numéricos da imagem e usá-los em um gráfico do think-cell.
- Crie um gráfico do think-cell do tipo que você deseja usar para apresentar os dados extraídos, por exemplo, um gráfico de coluna empilhada. O tipo de gráfico não precisa ser o mesmo do tipo de gráfico na imagem original.
- Na planilha de dados do gráfico, clique no

- Arraste e redimensione a janela de forma que cubra a imagem do gráfico. É melhor se você restringir a área de detecção cinza à área de dados do gráfico, ou seja, sem nenhum título de gráfico, mas incluindo eixos e rótulos.
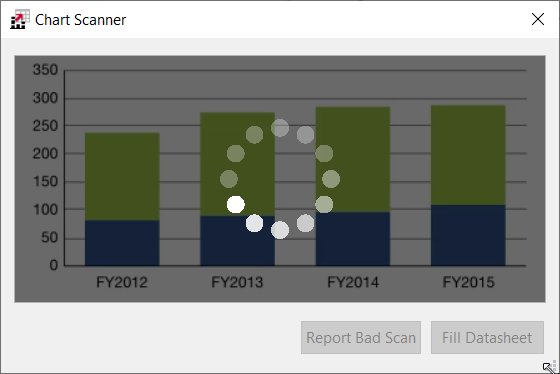
- Assim que o algoritmo tiver terminado de analisar a imagem, o botão Preencher planilha de dados torna-se ativo. Na janela de captura, a linha de base detectada é destacada em verde, e os contornos dos segmentos do gráfico detectados são destacados em vermelho.
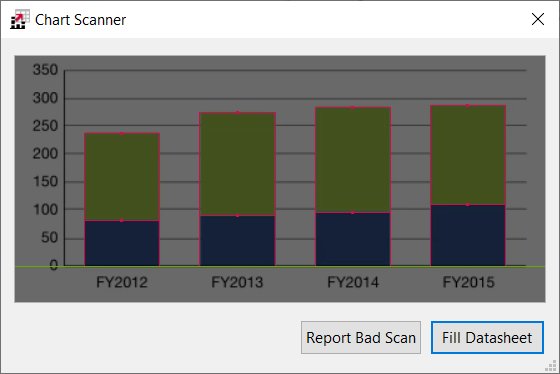
- Clique no botão Preencher planilha de dados. Os números extraídos são inseridos na janela da planilha de dados. Para fechar a janela de captura, clique no botão no canto superior direito.
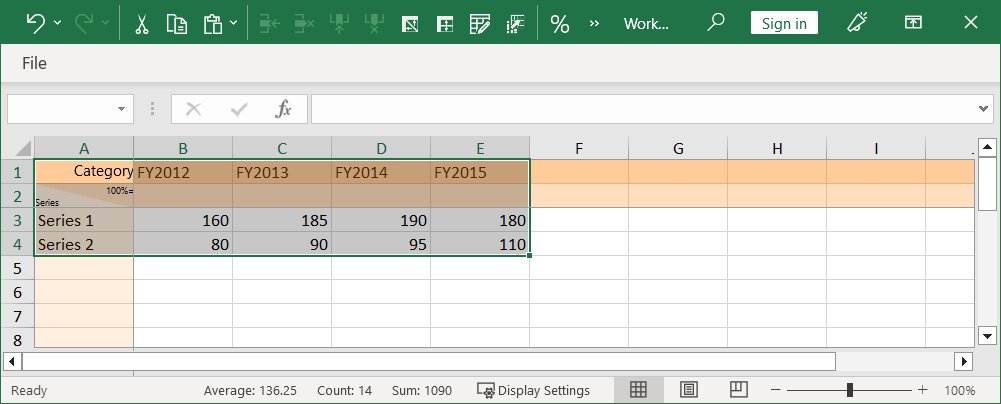
No gráfico, você pode usar agora a formatação do think-cell para destacar os aspectos dos dados ou usar setas comparativas e outras ferramentas para análise.
Ao invés de preencher os dados em uma planilha de dados com elementos do think-cell no PowerPoint, é possível inserir os dados em uma planilha de dados do Excel. Para isso:
- Selecione uma faixa de células em uma planilha de dados do Excel, onde os números extraídos serão inseridos.
- Clique no botão Scanner de gráfico no grupo de faixa do think-cell no Excel.
- Siga o procedimento descrito acima para posicionar a janela de captura, verifique o resultado de detecção destacado e clique no botão Colar no Excel.
- Os dados numéricos da imagem são inseridos na faixa de célula previamente selecionada.
Você pode usar a faixa de dados como fonte para um elemento do think-cell vinculado no PowerPoint (ver 21. Links de dados do Excel) ou para análise adicional de dados no Excel.