ひとつのプレゼンテーションから別のプレゼンテーションにスライドをコピーするとthink-cellラベルのフォントが変わる
内容
ひとつのプレゼンテーションから別のプレゼンテーションにスライドをコピーすると、フォントのスタイルやフォント サイズが変わる可能性があります。ほとんどの場合、これはPowerPointで予期される動作です。ただし、PowerPointの古いpptファイル形式(Office 2003までは既定)とPowerPoint 2007以降の新しいpptxファイル形式の間でコピーすると、予期しない変化が生じることがあります。
新しいpptxファイル間のコピー
テキストでテーマのフォントが使用されており、ソース ファイルとコピー先ファイルのテーマのフォントが異なる場合は、フォントの種類が変わります。これは予期された動作です。
新しいPowerPointのテンプレートはOfficeドキュメントのテーマに基づいており、テーマのフォントも定義されています。
特定のテキスト ボックスでテーマのフォントが使われているか確認するには、PowerPointのフォント メニューをチェックしてください。テーマのフォントは、このメニューの別個の [テーマのフォント] セクションに一覧表示されており、フォント名に (見出し) または (本文) が付加されます。
think-cellラベルで使用されるフォントの種類は、PowerPointのプレゼンテーションまたはテンプレートのスライド マスターにある本文のテキスト プレースホルダーから得られます。
PowerPointの貼り付けオプションを使用すると、テーマのフォントを置き換えるかどうか指定できます。
- [貼り付け先のテーマを使用する] では、貼り付け先ファイルのテーマのフォント(および他のテーマ設定)を適用します。これは既定で選択されています。
- [元の書式を保持する] では、元のフォントと他のテーマ設定が維持されます。これを行うため、PowerPointはソース ファイルのスライド マスターを貼り付け先ファイルに暗黙的にコピーします。
[元の書式を保持する] の選択方法は、Office のバージョンによって異なります。
-
Office 2010以降:[ホーム] → [クリップボード] → [貼り付けオプション] ([貼り付け] ボタンの下にある小さい矢印) から貼り付けオプションを選びます。
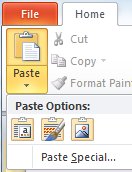
また、貼り付けられたスライドの横に表示されるスマート タグを使用することもできます。
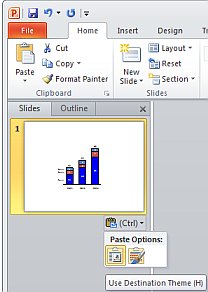
-
Office 2007 貼り付けられたスライドの横に表示されるスマート タグを使用します。
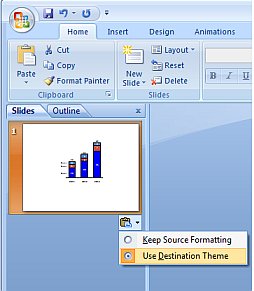
古いpptと新しいpptxファイルの間のコピー
フォントの種類とフォント サイズは予期せず変わる可能性があります。この問題はすべての ppt ファイルで発生するわけではありませんが、発生する場合は PowerPoint が原因であり、think-cell なしでも再現できます。
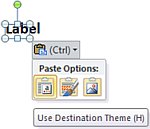
サンプル テキストを含むテキスト ボックスを元のプレゼンテーションに挿入します。これをコピーして、コピー先のプレゼンテーションに貼り付けます。貼り付け後に表示されるスマート タグから以下のオプションを選択できます。
貼り付けオプション:[元の書式を保持する]
Office 2007 [元の書式を保持する] を選んだ場合でも、フォントの種類が貼り付け先のテーマのフォントに変わり、サイズが変更される可能性があります。これはOffice 2007のバグで、Microsoftにより修正されません。
Office 2010以降:これは予期されている通りに機能します。Office 2010を使用してフォントが変わった場合は、おそらくMicrosoftが修正したバグが原因です。MicrosoftのOffice 2010向けの自動更新をインストールするか、最低でもKB2598346をインストールしてください。
貼り付けオプション:[貼り付け先のテーマを使用する]
Office 2007以降:貼り付けられたテキスト ボックスは、貼り付け先プレゼンテーションの既定のPowerPointテキスト スタイルから得られたフォントのサイズになっています。既定のテキスト スタイルの書式設定オプションは以下では異なります。
- 既定のテキスト ボックスと既定の図形
- スライド マスターのテキスト プレースホルダーのマスター テキスト スタイル
古いpptファイルと新しいpptxファイル間でコピーする場合の解決策には予期しない結果が伴います。
貼り付けオプション:'元の書式を保持する'
Office 2007 Office 2010以降に更新します。MicrosoftはOffice 2007の修正を公表していません(セキュリティ関連の更新プログラムを除く)。多くの問題が残っていますが、直近のバージョンでは修正されています。
貼り付けオプション:'貼り付け先のテーマを使用する'
Office 2007以降:フォント サイズは既定のPowerPointテキスト スタイルによって決まります。弊社が把握している限りでは、また、Microsoftから受領した情報によると、PowerPointユーザー インターフェイスではこれにアクセスできません。ただし、VBAマクロを使用して、貼り付け先ファイルで既定のテキスト スタイルのあらゆるインデント レベルのフォント サイズを変更することができます。
Alt + F11でVBAエディターを開きます。ワークブックを選択し、[挿入] → [新しいモジュール]を選択します。その後、以下のマクロのいずれかを貼り付け、[マクロの実行] をクリックするか、F5を押して、これを実行します。
PowerPointの既定のテキスト スタイルのフォント サイズ(あらゆるインデント レベル)を表示するには以下の手順に従ってください。
Sub DisplayDefaultTextSize()
Dim lvl As TextStyleLevel
For Each lvl In ActivePresentation.SlideMaster.TextStyles(ppDefaultStyle).Levels
Debug.Print lvl.Font.Size
Next
End SubPowerPointの既定のテキスト スタイルのフォント サイズ(あらゆるインデント レベル)を設定するには以下の手順に従ってください。
Sub AdjustDefaultTextSize()
Dim lvl As TextStyleLevel
For Each lvl In ActivePresentation.SlideMaster.TextStyles(ppDefaultStyle).Levels
lvl.Font.Size = 14
Next
End Sub