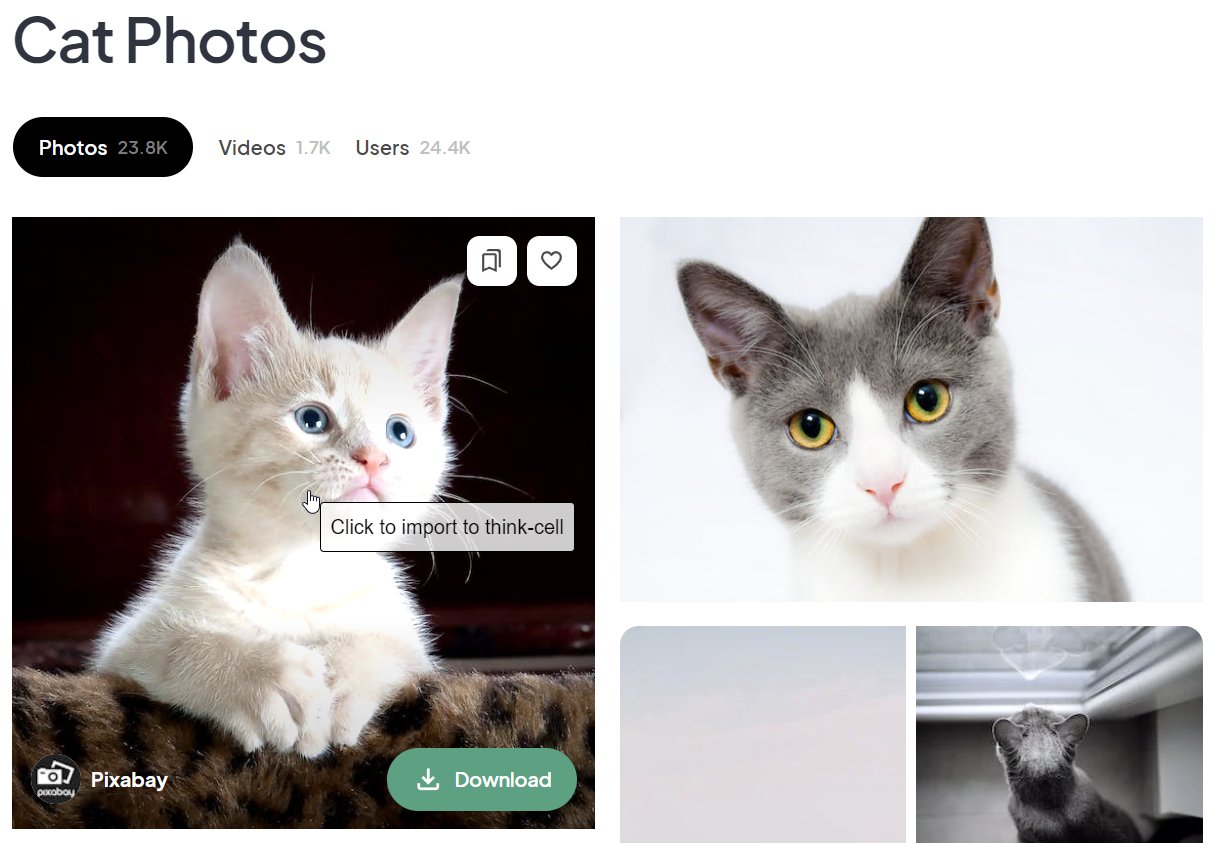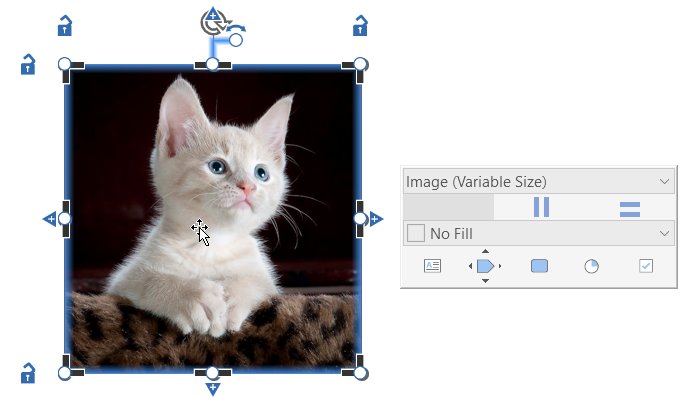18. Images
Vous pouvez effectuer des recherches dans les catalogues d’images Getty, de Canto, de Brandfolder, de Pexels et d’Unsplash à l’aide de think-cell. Vous pouvez ensuite insérer le meilleur résultat sur votre diapositive et le rogner si nécessaire. L’image est redimensionnée et placée sur la diapositive automatiquement en fonction d’autres éléments think-cell situés sur la diapositive. Vous pouvez faire de même avec les images arbitraires du Web à l’aide de l’extension de navigateur think-cell.
- 18.1
- Insertion d’une image de photothèque
- 18.2
- Conversion d’une image
- 18,3
- Insertion d’une image à partir d’un site Web
- 18.4
- Rognage d’une image
- 18.5
- Redimensionnement et positionnement d’une image
18.1 Insertion d’une image de photothèque
think-cell prend en charge la navigation, puis l’insertion de photos de photothèque des fournisseurs gratuits Unsplash et Pexels, ainsi que des fournisseurs payants Getty, Canto et Brandfolder. Pour insérer une image de photothèque, sélectionnez Image de photothèque depuis le menu Éléments.
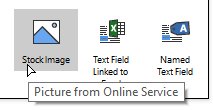
18.1.1 Unsplash et Pexels
Pour insérer une photo de la photothèque des fournisseurs gratuits Unsplash et Pexels, sélectionnez Unsplash ou Pexels dans la boîte de dialogue Insérer une image de photothèque. Après avoir saisi un terme de recherche, une sélection de résultats est affichée dans la boîte de dialogue.
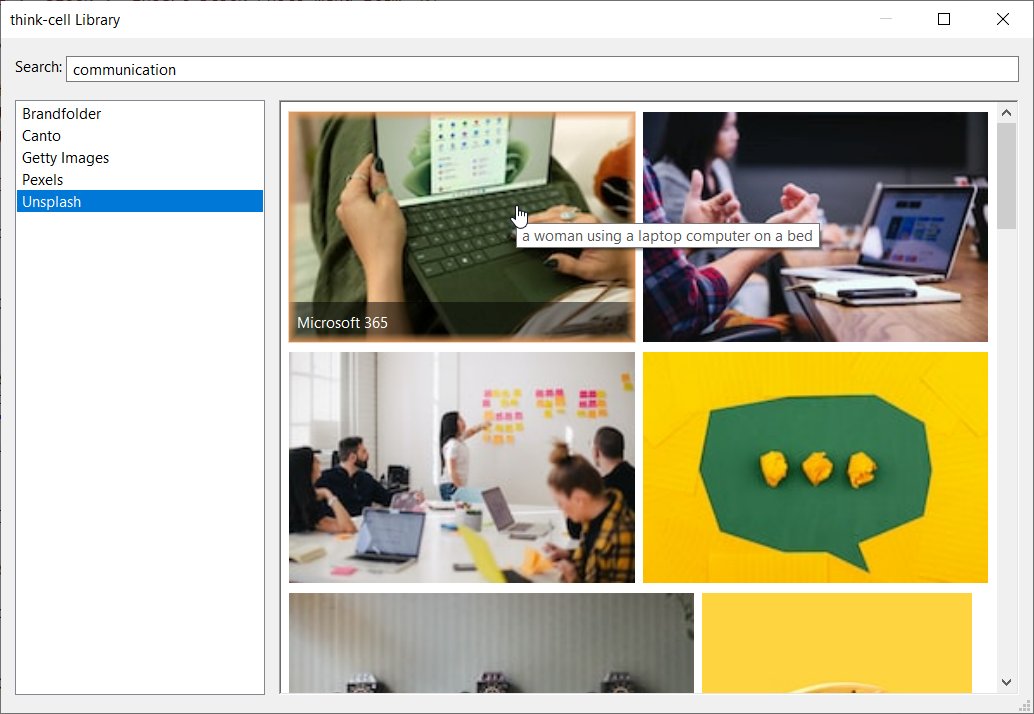
Cliquez simplement sur l’une des photos et l’image est ajoutée à votre diapositive.
18.1.2 Images Getty
Si vous avez un compte Premium Access avec images Getty, vous pouvez rechercher et insérer des photos de photothèque de ce service. Choisissez Images Getty dans la boîte de dialogue Insérer une image de photothèque. Si vous n’avez pas encore autorisé think-cell à accéder à votre compte Getty Images, une invite d’autorisation s’affiche. Cliquez sur Accorder l’accès et fournissez les détails de votre compte. think-cell n’enregistre pas ces informations de compte, mais seulement un jeton d’accès fourni par Getty à cette fin.
Après avoir saisi un terme de recherche, une sélection de résultats est affichée dans la boîte de dialogue.
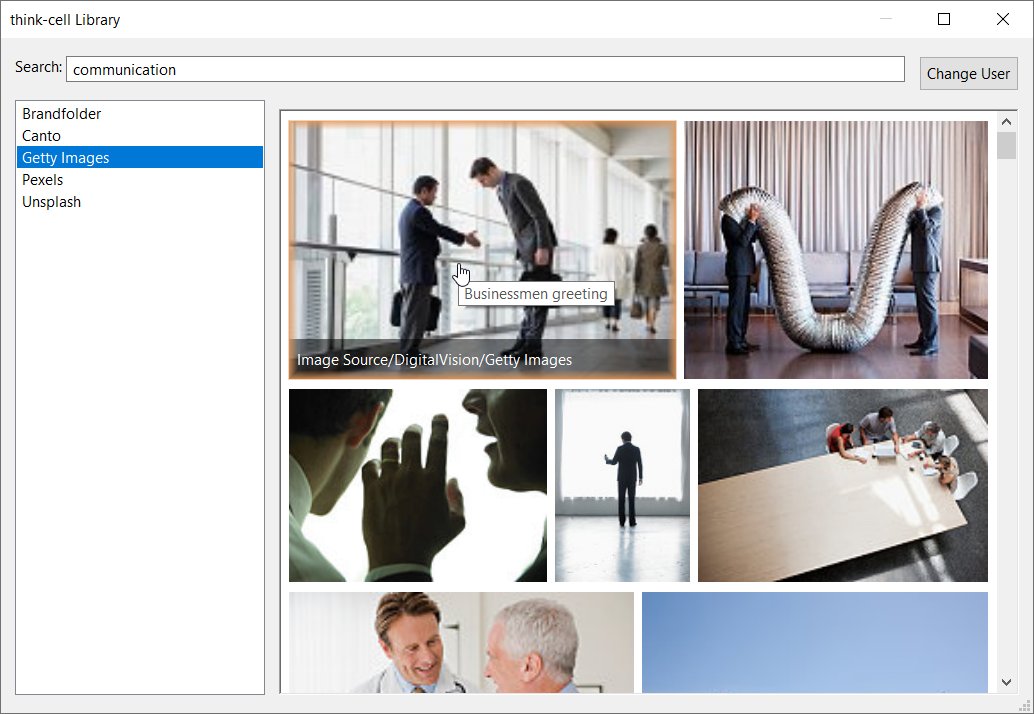
Cliquez simplement sur l’une des photos et l’image est ajoutée à votre diapositive.
18.1.3 Canto
Si vous avez un compte avec Canto, vous pouvez rechercher et insérer des images de photothèque de ce service. Choisissez Canto dans la boîte de dialogue Insérer une image de photothèque. Si vous n’avez pas encore autorisé think-cell à accéder à votre compte Canto, une invite d’autorisation s’affiche. Cliquez sur Accorder l’accès et saisissez les détails de votre compte.
Après avoir saisi un terme de recherche, une sélection de résultats est affichée dans la boîte de dialogue. Cliquez simplement sur l’une des photos et l’image est ajoutée à votre diapositive.
18.1.4 Brandfolder
Si vous avez un compte avec Brandfolder, vous pouvez rechercher et insérer des images de photothèque de ce service. Choisissez Brandfolder dans la boîte de dialogue Insérer une image de photothèque.
La Clé API Brandfolder doit être spécifiée comme décrit dans Clé API Brandfolder. Lorsque vous utilisez Brandfolder, la boîte de dialogue Image de photothèque peut être personnalisée comme décrit dans Boîte de dialogue d’image de photothèque de Brandfolder.
Après avoir saisi un terme de recherche, une sélection de résultats est affichée dans la boîte de dialogue. Cliquez simplement sur l’une des photos et l’image est ajoutée à votre diapositive.
18.2 Conversion d’une image
Vous pouvez convertir les formes d’image bitmap en éléments think-cell en sélectionnant l’image et en choisissant Convertir une image au format think-cell dans le menu

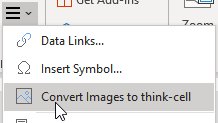
18.3 Insertion d’une image à partir d’un site Web
À l’aide de l’extension de navigateur think-cell (voir Installation de l’extension du navigateur), vous pouvez importer rapidement n’importe quelle image que vous trouvez sur le Web dans think-cell et PowerPoint :
- Sur le site Web où vous avez trouvé l’image, activez l’extension de navigateur think-cell.
- Cliquez sur l’image que vous souhaitez importer sur le site Web. PowerPoint s’ouvre.
- Cliquez là où vous souhaitez insérer l’image sur la diapositive.
18.4 Rognage d’une image
Vous pouvez vouloir utiliser uniquement une partie de l’image complète dans votre présentation. Dans ce cas, vous pouvez facilement rogner l’image en déplaçant les poignées de rognage noires par glisser-déposer :
- Sélectionnez l’image que vous souhaitez rogner.
- Cliquez sur une des poignées de rognage de chaque côté ou sur un coin. Pour une image non-rognée, ces poignées seront proches des poignées blanches pour le redimensionnement, donc veillez à déplacer les poignées de rognage, qui sont noires. Notez qu’en pointant sur les poignées de redimensionnement, le pointeur se change en une flèche blanche à double extrémité, tandis qu’il passe à un symbole de rognage noir lors du pointage sur une poignée de redimensionnement.
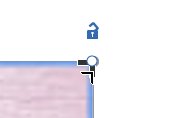
- Faites glisser la poignée de rognage jusqu’à ce que seule la partie de l’image que vous souhaitez conserver soit non-estompée. La partie estompée de l’image sera rognée lorsque vous relâcherez le pointeur de la souris.
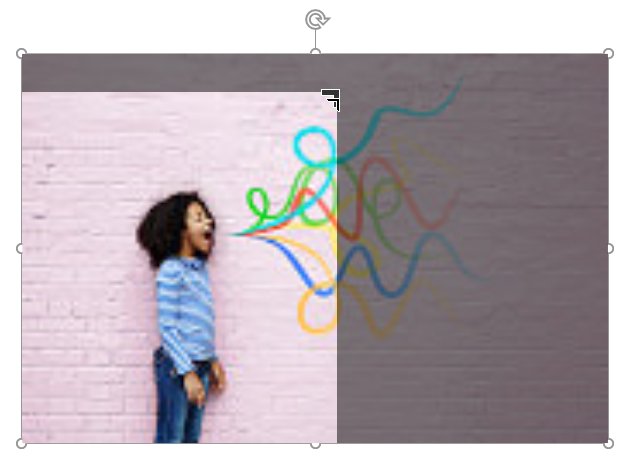
Vous avez toujours la possibilité de restaurer l’image d’origine en réutilisant les poignées de rognage.
18.5 Redimensionnement et positionnement d’une image
L’image sera redimensionnée et placée automatiquement sur la diapositive en fonction des autres éléments think-cell sur la diapositive (sauf si ses bords sont fixés à une position indiquée par des lignes rouges avec des verrous fermés). Vous pouvez l’ancrer à d’autres éléments, la déplacer et la dupliquer comme décrit dans 15. Zones de texte.
Pour remplacer la taille et la position automatiquement déterminées d’une image, vous pouvez redimensionner l’image en maintenant la touche Ctrl enfoncée, en la faisant glisser et en fixant sa position au moyen des verrous (voir Définition d’une taille fixe ou d’une position verrouillée des éléments).
Graphique
-
4.Présentation de la création de graphiques
-
5.Saisie de données
-
6.Libellés de texte
-
7.Histogrammes, graphique à lignes et graphiques à aires
-
8.Éléments décoratifs du graphique
-
9.Graphique en cascade
-
10.Graphiques Mekko
-
11.Graphique en secteurs et circulaire
-
12.Graphiques en nuage de points et à bulles
-
13.Diagramme de Gantt (chronologie)