19. Agenda
Al utilizar el elemento de la agenda, puede gestionar la agenda de su presentación, crear una tabla de contenidos y agregar o reordenar cada uno de los capítulos. Todas las diapositivas de la agenda se sincronizan automáticamente cuando se edita la presentación.
- 19.1
- Inserción de capítulos
- 19.2
- Modificación de los capítulos
- 19.3
- Ubicación de la agenda
- 19.4
- Jerarquía en varios niveles de capítulos
- 19,5
- Varias agendas en una sola presentación
- 19.6
- Inserción de tablas de contenido
- 19.7
- Aplicación de estilos a la agenda
- 19.8
- Sugerencias y trucos
- 19.9
- Modelo
19.1 Inserción de capítulos
Para iniciar un nuevo capítulo de su presentación, seleccione 
Al editar la agenda, también puede seleccionar el encabezamiento de un capítulo y pulsar Ctrl+Alt+↓. Así se insertará un capítulo nuevo tras el que esté seleccionado actualmente.
19.2 Modificación de los capítulos
Al editar una diapositiva de la agenda, puede cambiar el orden de los capítulos utilizando los métodos siguientes:
- seleccione un encabezamiento de capítulo; a continuación, mientras mantiene pulsada la combinación Mayús+Alt, utilice ↑ ↓ para mover el capítulo actual hacia arriba o hacia abajo,
- arrastre el encabezamiento del capítulo a una nueva ubicación utilizando el ratón o
- arrástrelo mientras mantiene pulsado Ctrl, para crear un duplicado del capítulo.
Si mueve un capítulo, las diapositivas pertenecientes a ese capítulo se mueven conjuntamente; es decir, todas las diapositivas que se encuentran entre la diapositiva de la agenda del capítulo que ha movido y la diapositiva de agenda del capítulo siguiente.
En la vista Clasificador de diapositivas, puede modificar el orden de las diapositivas de la agenda o copiarlas, pegarlas y duplicarlas al igual que las diapositivas normales. Si cambia el orden de los capítulos, todas las diapositivas de la agenda se actualizan en consonancia.
19.3 Ubicación de la agenda
Si no se cambia la ubicación, el elemento de la agenda aparece centrado en la diapositiva. Para moverlo, puede bloquear el borde superior, inferior, izquierdo o derecho en una posición específica.
Por ejemplo, si aparece un logotipo o una imagen en el lado izquierdo de cada dispositiva de agenda, puede bloquear el borde izquierdo de modo que quede espacio suficiente entre el logotipo y la agenda. De ese modo, el elemento de la agenda se expandirá hacia la derecha para que quepan encabezados de capítulo más largos. Tras insertar la primera diapositiva de capítulo, debe elegir la ubicación adecuada para la agenda, ya que las diapositivas de capítulo posteriores utilizarán automáticamente esa misma ubicación.
En primer lugar, debe seleccionar todo el elemento de la agenda. Coloque el puntero del ratón de modo que todos los encabezados de capítulo aparezcan rodeados por un límite naranja y haga clic una vez. También puede utilizar la herramienta de selección de lazo de PowerPoint para incluir todos los encabezamientos de capítulo. A continuación, la agenda completa aparece resaltada con un límite azul y todos los bordes presentan tres controladores: en ambos extremos y en el centro.
Con los controladores de los elementos de la agenda visibles, coloque la agenda arrastrando uno de los controladores a la posición deseada a lo largo de una de las reglas de PowerPoint. Arrastre uno de los controladores y aparecerá un destino del arrastre 
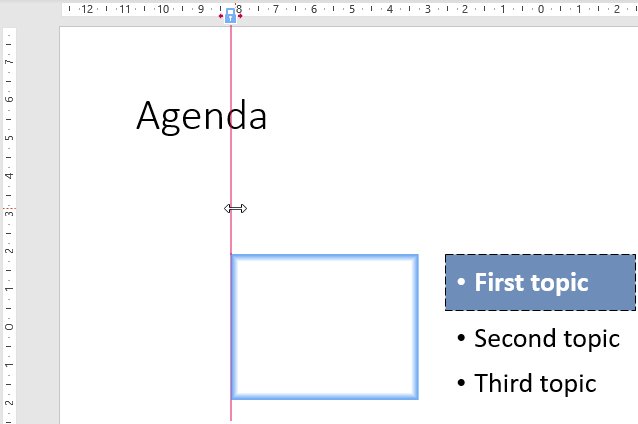
El tamaño del elemento de la agenda siempre se determina dinámicamente, en función de la longitud y el número de los encabezados de capítulo. Por tanto, es necesario bloquear como máximo dos bordes del elemento de la agenda, de modo que esta pueda expandirse y contraerse ubicando los demás bordes de forma dinámica.
Para cambiar la ubicación de un borde bloqueado, arrastre el icono de bloqueo a otra ubicación. Para desbloquear un borde y permitir que think-cell vuelva a colocar la agenda de manera automática, tan solo tiene que arrastrar el icono de bloqueo alejándolo de la regla.
De forma predeterminada, los bordes izquierdo y derecho de todos los elementos de la agenda se unen entre diapositivas, como se explica en Ajuste de los cuadros de texto de las diapositivas. Esto significa que cuando se fija la posición del borde de uno de ellos, el borde correspondiente de todos los demás elementos de la agenda también se mueve y se fija a esa posición en sus respectivas diapositivas.
Puede añadir o eliminar conexiones de ajuste arrastrando los controladores que se muestran al seleccionar todo el elemento de la agenda (consulte también Desvinculación de los cuadros de texto o cambio de los puntos de ajuste). Por ejemplo, si desea que el borde superior de todos los elementos de la agenda esté siempre en la misma posición en todas las diapositivas de la agenda:
- Inserte la primera diapositiva de la agenda seleccionando el

- Inserte una segunda diapositiva de agenda, por ejemplo, seleccionando el encabezado del capítulo y pulsando Ctrl+Alt+↓.
- Seleccione todo el elemento de la agenda haciendo clic en su límite, cuando se muestre un marco de selección naranja alrededor de todos los encabezados de capítulo.
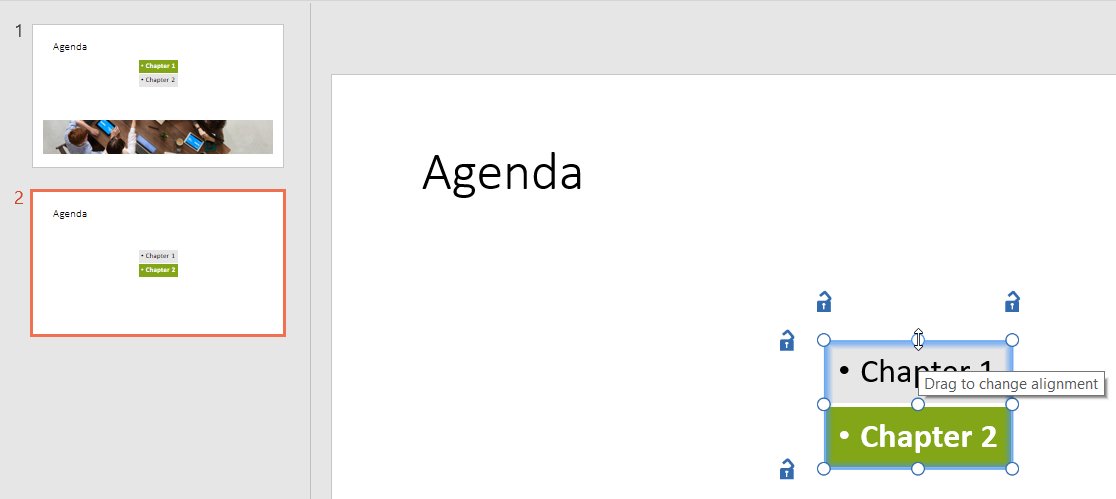
- Haga clic y mantenga pulsado el controlador en el borde superior.
- Mientras mantiene pulsado el botón del ratón, cambie a la otra diapositiva de la agenda desplazándose con la rueda del ratón o utilizando RePág o AvPág.
- Arrastre el borde superior del contorno de selección gris que se muestra para alinearlo con el borde superior del elemento de agenda en esa diapositiva. Se mostrará una fina línea gris como indicador de ajuste.
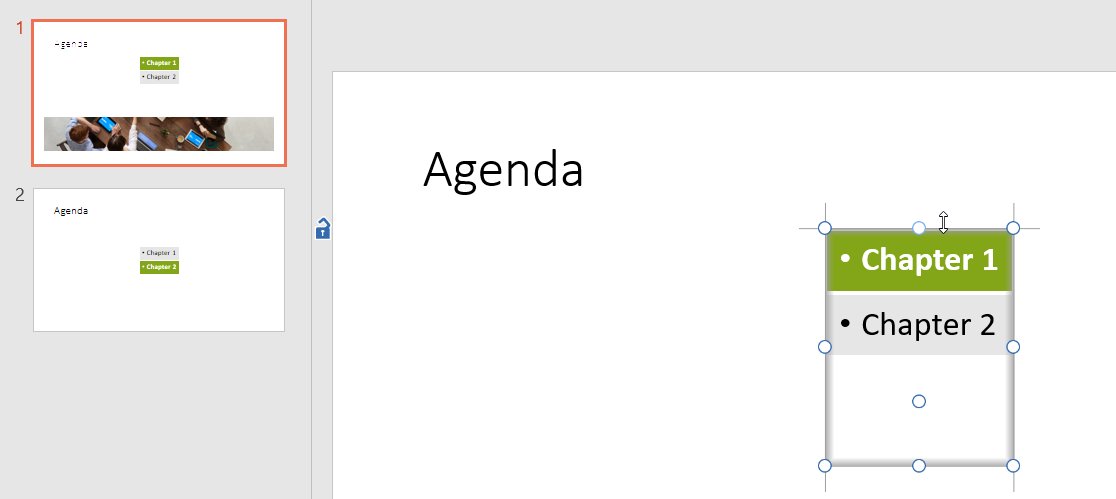
- Suelte el botón del ratón.
Ahora los bordes superiores de los dos elementos de la agenda también se unen, de modo que su posición en la diapositiva siempre será la misma. Cuando añada diapositivas de agenda adicionales, los bordes superiores de los elementos de agenda de estas diapositivas heredarán esta conexión instantánea como se explica en Modelo.
19.4 Jerarquía en varios niveles de capítulos
La jerarquía del capítulo está determinada por los niveles de texto. PowerPoint dispone de varias maneras de cambiarlos. Para aumentar o disminuir el nivel en la lista, puede utilizar los botones correspondientes de PowerPoint, o bien mantener pulsada la combinación Mayús+Alt y utilizar las teclas de dirección ← y →.
Los capítulos de nivel inferior solo aparecerán en las diapositivas del capítulo del mismo nivel y en la diapositiva del capítulo principal. Si selecciona un capítulo con subcapítulos ocultos, aparece un marcador 
Las diapositivas de agenda quedan ocultas durante la presentación de diapositivas si no hay diapositivas entre un capítulo y su primer subcapítulo; es decir, el capítulo principal no tiene contenido propio. De este modo se evita que, durante la presentación de diapositivas, tenga que avanzar rápidamente por las diapositivas del capítulo hasta alcanzar el contenido que le interesa. Se logra definiendo automáticamente el atributo “Ocultar diapositiva” de PowerPoint.
Por ejemplo, si un capítulo “A” contiene un subcapítulo “A1” y no hay diapositivas con contenido entre las diapositivas de agenda de “A” y “A1”, entonces la diapositiva de agenda de “A” pasa a definirse automáticamente como “oculta” en PowerPoint. De igual modo, al dejar de cumplirse esta condición, la diapositiva pasa a convertirse automáticamente en “no oculta”.
Durante la presentación de diapositivas, el número de diapositiva visualizado en pantalla saltará siempre que se suprima una diapositiva de agenda oculta. Si desea evitarlo, elija 

19.5 Varias agendas en una sola presentación
Es posible dividir la presentación en varias secciones, cada una de ellas con su propia agenda. Para hacerlo, vaya a la primera diapositiva de la segunda sección y elija 
Los capítulos que se encuentran después de un divisor no se incluyen en las diapositivas de agenda dispuestas antes del divisor, y viceversa. Las diferentes secciones de la presentación tienen agendas diferentes.
Habitualmente, se utiliza un divisor para separar una sección de copia de seguridad de la parte principal de la presentación. En este caso, lo habitual es que la sección de copia de reserva tenga su propia diapositiva de título, en la que solo ponga “Copia de seguridad” (sin agenda o visión general). Aquí es donde debe colocarse el divisor de agenda. Los capítulos situados tras esta diapositiva no aparecen en la diapositiva de agenda al inicio de la presentación, y las diapositivas de copia de reserva no se mueven conjuntamente al mover el último capítulo de la parte principal de la presentación.
Nota: Si coloca el divisor de agenda en la primera diapositiva de agenda de la copia de seguridad, el divisor se moverá si más tarde mueve este capítulo y también se duplicará si duplica la diapositiva de agenda.
19.6 Inserción de tablas de contenido
Para agregar una diapositiva que muestre todos los capítulos de primer nivel sin resaltado alguno, elija 
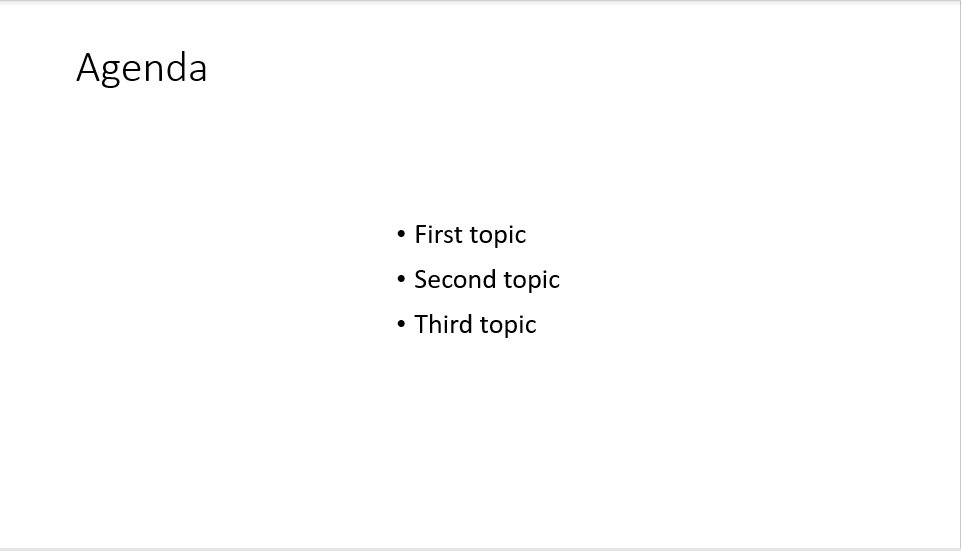
Si la presentación ya dispone de diapositivas del capítulo, la diapositiva de contenido se insertará antes de la diapositiva del primer capítulo. Si todavía no dispone de diapositivas del capítulo, se insertará una diapositiva sin contenido tras la diapositiva actual. No tiene más que utilizar la vista Clasificador de diapositivas de PowerPoint para moverla al lugar deseado.
19.7 Aplicación de estilos a la agenda
Cuando un encabezamiento de capítulo está seleccionado, la barra de herramientas flotante proporciona un control para cambiar el tamaño de la fuente y el estilo (consulte Fuente), el relleno (consulte Color y relleno) y el estilo del contorno (consulte Estilo de línea). Cuando se utiliza un contorno, puede también cambiar su color.
El estilo del encabezamiento de un capítulo se utiliza para todos los capítulos del mismo tipo. Por ejemplo, si asigna un relleno azul y un contorno discontinuo para hacer resaltar el encabezamiento de primer nivel del capítulo, todos los otros capítulos de primer nivel resaltados tendrán un estilo del mismo tipo.
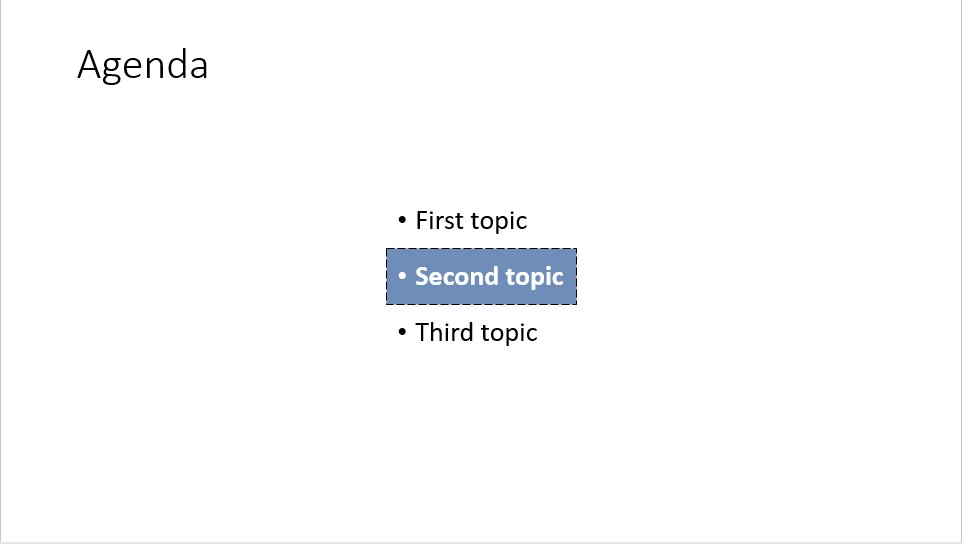
Al aplicar estilos a la agenda, think-cell diferencia entre los siguientes tipos:
- el capítulo es actual y de nivel superior
- el capítulo es de nivel superior y contiene el capítulo actual
- el capítulo es de nivel superior, pero no contiene el capítulo actual
- el capítulo es actual, pero no de nivel superior
- el capítulo es un elemento secundario del capítulo actual, y el capítulo actual es de nivel superior
- ni el capítulo ni el capítulo actual son de nivel superior, ni el capítulo se encuentra en la ruta de acceso desde el capítulo de nivel superior al capítulo actual, pero alguno de los elementos del mismo nivel se encuentra en esta ruta de acceso o es un elemento secundario del capítulo actual (el capítulo se encuentra “en el subárbol del elemento actual”)
- el capítulo no es de nivel superior, ni es actual ni se encuentra “en el subárbol del elemento actual”', pero el capítulo de nivel superior de este capítulo es actual
- el capítulo no es de nivel superior, ni es actual ni se encuentra “en el subárbol del elemento actual”, pero este capítulo se encuentra debajo del mismo elemento de nivel superior que el capítulo actual
- cualquier otro capítulo (excepto la tabla de contenido)
- el capítulo se encuentra en la tabla de contenido y es de nivel superior
- el capítulo se encuentra en la tabla de contenido y no es de nivel superior
- ni el capítulo ni el capítulo actual son de nivel superior, y el capítulo no se encuentra en la ruta de acceso del capítulo de nivel superior al capítulo actual
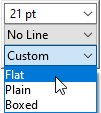
Utilizando la barra de herramientas flotante, también puede elegir entre estilos predefinidos. Normalmente solo se muestran los encabezados superiores en la tabla de contenido. Los estilos con sufijo (expanded) muestran los encabezados de todos los capítulos.
Puede cambiar las propiedades de todos los capítulos en cualquier diapositiva de agenda. No hace falta que cambie a una diapositiva del capítulo específico.
19.8 Sugerencias y trucos
Las cuatro flechas de dirección sirven como método abreviado para capítulos: la combinación Mayús+Alt y ↑ o ↓ permite modificar el orden de los capítulos, y la combinación Mayús+Alt y ← y → permite cambiar el nivel de jerarquía.
En la vista de diapositivas, al hacer doble clic en el marco de selección naranja alrededor de un encabezado de capítulo, se accede a la diapositiva de agenda asociada. Un único clic durante la presentación de diapositivas tiene el mismo efecto.
Si selecciona el encabezamiento de un capítulo y cambia el tamaño de fuente y el estilo utilizando la barra de herramientas flotante, ese mismo cambio se aplicará a todos los otros capítulos del mismo tipo. No obstante, si selecciona parte del texto de encabezamiento del capítulo y usa los controles de PowerPoint (p. ej. para poner en cursiva un nombre propio), ese cambio modificará el texto de ese capítulo en todas las diapositivas de agenda, pero no afectará a los otros capítulos.
19.9 Modelo
Cuando se inserta en una presentación la segunda diapositiva de agenda y cualquier otra sucesiva, se crea como si fuera una copia de la diapositiva de agenda existente más próxima, quedando incluidas las formas de la diapositiva y la configuración maestra. De esta manera, si el usuario ha aplicado un patrón de diapositivas específico o un diseño personalizado a una diapositiva de agenda, todas las diapositivas de agenda que se creen posteriormente heredarán esta configuración.
Gráficos
-
4.Introducción a los gráficos
-
5.Entrada de datos
-
6.Etiquetas de texto
-
7.Gráfico de columnas, gráfico de líneas y gráfico de áreas
-
8.Decoraciones de gráficos
-
9.Gráfico en cascada
-
10.Gráfico Mekko
-
11.Gráfico circular y de anillos
-
12.Gráfico de burbujas y gráfico de dispersión
-
13.Gráfico de Gantt (escala de tiempo)
