think-cell utiliza un color de fuente equivocado o colores extraños en el fondo de las etiquetas
Problema
- think-cell utiliza un color oscuro para líneas y texto en un fondo oscuro o un color claro para líneas y texto en un fondo claro.
- Si algunos fondos de etiqueta no coinciden con el fondo de diapositiva, inserte una interrupción de eje. Si la interrupción del eje NO se ve afectada, consulte el artículo KB0123: ¿Por qué las etiquetas de los gráficos de think-cell aparecen como rectángulos blancos?

Solución
think-cell recomienda las siguientes maneras de establecer un fondo, lo que permitirá a think-cell trabajar con PowerPoint sin problemas. La mejor manera es establecer (o dejar) la configuración del fondo de las diapositivas en automático (predeterminado) y ajustar únicamente los colores del tema de PowerPoint de forma que proporcionen un buen contraste de lectura:
-
PowerPoint 2010:
Vista → Vistas Patrón → Patrón de diapositivas → Editar tema → Colores → Crear nuevos colores del tema…PowerPoint 365, 2013, 2016, 2019:
Vista → Vistas Patrón → Patrón de diapositivas → Fondo → Colores → Personalizar colores… - Establezca Texto/fondo - Oscuro 1 en el color oscuro que desee para el texto y las líneas, o su fondo oscuro
- Establezca Texto/fondo - Claro 1 en el color claro que desee para el fondo predeterminado de las diapositivas o el texto y las líneas, en caso de que utilice un fondo oscuro.
- Para ver más información, consulte KB0105: ¿Cómo puedo cambiar los colores predeterminados de los gráficos creados con think-cell??.
Establecimiento del fondo de las diapositivas para toda la presentación
Establezca el fondo de diapositiva de todas las diapositivas (incluidos los diseños y patrones de diapositivas). Esto también restablecerá el relleno de fondo de todas las diapositivas a automático.
- Abra el patrón de diapositivas: Vistas → Vistas Patrón → Patrón de diapositivas
y vaya a la diapositiva de nivel superior del Patrón de diapositivas. - Para forzar el cambio de todas las diapositivas, cambie primero a un estilo de fondo diferente:
Fondo → Estilos de fondo y elija, por ejemplo, Estilo 2. -
Elija el fondo que desee:
Caso 1: Para establecer un relleno de fondo sólido y claro, elija Estilo 1 (predeterminado) o Estilo 2

Caso 2: Para establecer un relleno de fondo sólido y oscuro, elija Estilo 3 o Estilo 4

Caso 1/2 b: Para establecer un relleno de fondo sólido para encabezados o pies de página de forma independiente
- Establezca el Estilo de fondo de toda la diapositiva como se explica en el Caso 1 o el Caso 2.
- Para dar color al fondo del encabezado o pie de página, inserte una forma de PowerPoint:
Inicio → Dibujo → Rectángulo y dele el formato que desee.

Caso 3: Para establecer como fondo un relleno con imagen o textura, trama o degradado:
- Fondo → Estilos de fondo → Formato del fondo…
- Elija el fondo que desee → Aplicar a todo → Cerrar
Nota: Si elige un fondo oscuro, antes que nada establezca un estilo de fondo oscuro, como se explica en el Caso 2. Después, aplique el fondo que desee. Esto garantizará que se use un color claro para el texto y las líneas.

- Cierre el patrón de diapositivas: Patrón → Cerrar vista Patrón
Establecimiento del fondo de diapositiva en una diapositiva individual
Después de configurar un fondo para toda la presentación, como se describe más arriba, establezca el fondo de una diapositiva individual de la siguiente manera:
- Haga clic con el botón derecho en la diapositiva → Formato del fondo
- Elija el fondo que desee → Cerrar
Nota: Si la diapositiva individual tiene un fondo oscuro y el resto de la presentación tiene un fondo claro, o viceversa, primero tendrá que asociar esta diapositiva con un estilo de fondo análogo, de modo que PowerPoint y think-cell puedan ajustar el color de fondo en consecuencia:
- Seleccione la diapositiva.
- Office 365, 2016 y 2013: Diseño → Variantes → Más → Estilos de fondo
Office 2010: Diseño → Fondo → Estilos de fondo - Haga clic con el botón derecho en Estilo 4 (para fondos oscuros) o en Estilo 1 (para fondos claros)
- Aplicar a las diapositivas seleccionadas
Después, aplique el fondo que desee. Esto garantizará que se use un color claro (u oscuro) para el texto y las líneas.
Uso de un fondo de gráfico
Es posible que simplemente haya tratado de colocar un rectángulo sólido detrás del gráfico. A continuación, sin embargo, las etiquetas en cuadros y las roturas de ejes no coinciden con el fondo del gráfico. Este problema se puede evitar de la siguiente manera
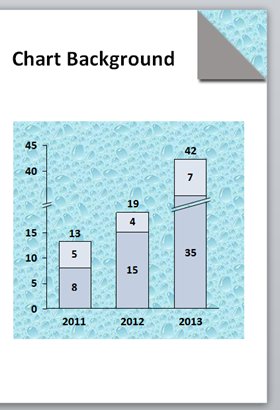
- Abra el patrón de diapositivas: Vista → Vista Patrón → Patrón de diapositivas
- Haga clic con el botón derecho en la pestaña Diapositivas → Insertar diseño → haga clic con el botón derecho en el nuevo diseño → Cambiar nombre de diseño → escriba, por ejemplo,
Chart Background - Dé el formato que desee al fondo de la diapositiva que tiene el nuevo diseño Fondo de gráfico:
Haga clic con el botón derecho en la diapositiva → Formato del fondo… - Inserte un rectángulo para el fondo de la diapositiva (blanco en la captura de pantalla), cambie su tamaño para que cubra toda la diapositiva, ajuste su relleno para que su aspecto sea el deseado y, a continuación, envíelo al fondo.
- Cierre el patrón de diapositivas: Patrón → Cerrar vista Patrón
- En cada diapositiva en la que desee colocar un gráfico:
- Haga clic con el botón derecho en Diapositiva → Diseño → Elija su diseño personalizado, por ejemplo, Fondo de gráfico
- Inserte un rectángulo para el fondo del gráfico (azul en la captura de pantalla) y establezca su relleno en Relleno de fondo de diapositiva.
Explicación
think-cell solo recibe información sobre los valores actuales de Estilo del fondo, pero no recibe información sobre la configuración de Formato del fondo Por tanto, es necesario establecer un estilo de fondo para que PowerPoint y think-cell utilicen los colores del tema del texto/fondo de forma adecuada (por ejemplo, color de fuente claro en un fondo oscuro o viceversa) como se explica en KB0100: ¿Cómo puedo cambiar el color de la fuente??.