21. Excel-Datenlinks
Sind die Daten für Ihr datengesteuertes Diagramm in Excel verfügbar, so können Sie das Diagramm direkt aus Excel erstellen. Wenn die Daten in Excel geändert werden, können Sie die Diagramme entweder manuell aktualisieren oder think-cell so einstellen, dass die Aktualisierung automatisch erfolgt.
- 21.1
- Erstellen eines Diagramms aus Excel
- 21.2
- Anpassen des Datenlayouts
- 21.3
- Aktualisieren eines verknüpften Elements
- 21.4
- Erstellen einer Tabelle aus Excel
- 21.5
- Mit Excel verknüpften Text erstellen
- 21.6
- Dialogfeld Datenverknüpfungen
- 21.7
- Verwalten von Datenverknüpfungen
- 21.8
- Zusammenstellen der Daten
- 21.9
- Häufig gestellte Fragen
21.1 Erstellen eines Diagramms aus Excel
Angenommen, Sie möchten das Beispieldiagramm aus neu 4. Einführung in Diagramme erstellen, aber anstatt die Daten in das interne Datenblatt in PowerPoint einzugeben, möchten Sie es direkt aus einem Excel-Sheet verwenden. So sehen die Daten in Excel aus:
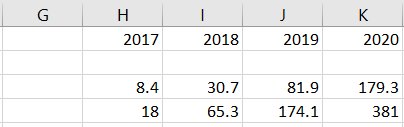
Um das Diagramm aus Excel zu erstellen, wählen Sie den gewünschten Datenbereich in Ihrer Excel-Arbeitsmappe aus, einschließlich der Kategorie- und Serienbeschriftungen (in unserem Beispiel leer):
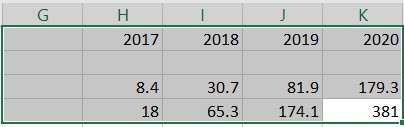
Der Bereich, den wir in unserem Beispiel ausgewählt haben, passt perfekt zum Standarddatenblatt eines Diagramms mit gestapelten Spalten, wobei Zeilen Serien, Spalten Kategorien, Kategoriebeschriftungen in der ersten Zeile, eine zweite Zeile, in der ein Wert von 100 % angezeigt wird, und eine erste Spalte, in die Reihenbeschriftungen angezeigt werden, darstellen. Dies ist der einfachste Fall, da zunächst eine Verknüpfung unter Verwendung des Standard-Datenlayouts für den ausgewählten Diagrammtyp erstellt wird. Es ist jedoch nicht unbedingt notwendig, da die Interpretation eines verknüpften Zellbereichs wie in erläutert geändert werden kann Anpassen des Datenlayouts.
Wählen Sie dann die gewünschte Diagrammart aus dem Menü Mit Powerpoint verknüpft in der think-cell Symbolleiste in Excel aus – in unserem Fall ist dies ein gestapeltes Säulendiagramm:
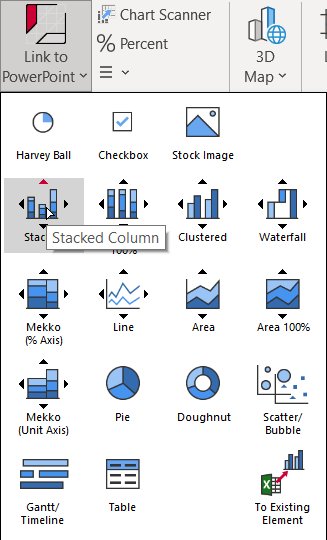
Wenn Sie in Excel auf dieses Menüelement klicken, wird das PowerPoint-Fenster aktiviert. Sollte PowerPoint noch nicht ausgeführt werden, wird es automatisch gestartet. Wenn sich der Mauszeiger in PowerPoint auf einer Folie befindet, wird das bekannte Rechteck zum Einfügen von Diagrammen angezeigt.
Wechseln Sie zu der Folie, auf der Sie das Diagramm einfügen möchten, oder fügen Sie eine neue Folie hinzu, und platzieren Sie das Diagramm wie gewohnt: Klicken Sie einmal, um die Standardgröße zu übernehmen, oder klicken und halten Sie die Maustaste, und ziehen Sie das Diagramm auf die gewünschte Anfangsgröße. Im Abschnitt wird ausführlich beschrieben, wie Sie ein neues Diagramm einfügen, ausrichten oder seine Größe verändern Einfügen eines neuen Diagramms.
Nachdem Sie es eingefügt haben, sieht das Diagramm genauso aus wie ein normales think-cell Diagramm, das in PowerPoint erstellt wurde, und hat auch die gleichen Eigenschaften. Die Excel-Arbeitsmappe mit den verknüpften Daten wird oben auf dem Diagramm angezeigt:
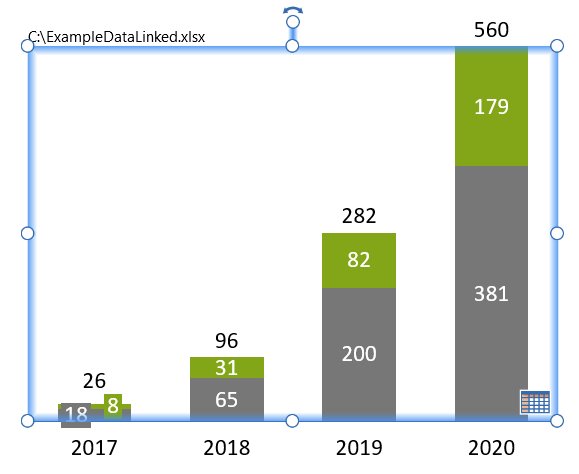
In den Abschnitten Hinzufügen und Entfernen von Beschriftungen und Stil des Diagramms können Sie nachlesen, wie Sie das Diagramm einrichten und formatieren.
Hinweis: Wenn Sie in Excel farbige Zellenhintergründe verwenden, können Sie sie im verknüpften Diagramm als Segmenttfüllfarbe einstellen, indem Sie im Farbschema-Steuerelement des Diagramms die Option Datenblatt-Füllung überlagern (siehe Farbschema) aktivieren. Dies kann besonders leistungsstark sein, wenn Sie es mit der „Bedingten Formatierung“ von Excel kombinieren.
Sie können nicht nur neue Diagramme aus Excel heraus erzeugen, sondern auch einen ausgewählten Datenbereich aus Ihrer Excel-Arbeitsmappe mit einem bereits bestehenden Diagramm in einer PowerPoint-Präsentation verknüpfen. Klicken Sie dazu einfach auf die Schaltfläche 
21.2 Anpassen des Datenlayouts
Nachdem Sie einen Datenbereich mit einem Diagramm verknüpft haben, können Sie die Interpretation der Daten über das


Durch Bearbeiten des Datenlayouts können Sie nicht benötigte oder unerwünschte spezielle Zeilen und Spalten aus dem Datenbereich entfernen, wie dies ausführlicher in erläutert wird Datenlayout bearbeiten.
Zurück zum obigen Beispiel: Da wir keine Serienbeschriftungen hatten, können wir vermeiden, eine leere erste Spalte in unseren Datenbereich aufzunehmen, wenn wir das Diagramm wie folgt einfügen:
- Wählen Sie nur die Datenspalten plus Kategoriebeschriftungen aus (
H1:K4in unserem Beispiel). - Wählen Sie den gewünschten Diagrammtyp aus dem Menü Mit Powerpoint verknüpft aus (in unserem Beispiel gestapelte Säule) und fügen Sie ihn wie oben beschrieben in die Folie ein.
- Wählen Sie den grünen Rahmen des Datenbereichs in Excel aus und klicken Sie mit der rechten Maustaste darauf, um das Kontextmenü zu öffnen.
- Wählen Sie das

- Klicken Sie auf das Kontrollkästchen unter Serienbeschriftungen, um die Spalte im Datenbereich zu deaktivieren.
- Klicken Sie zum Aktualisieren auf die grüne Markierung im Diagramm in PowerPoint (siehe Aktualisieren eines verknüpften Elements).
Unser verknüpfter Bereich in Excel sieht jetzt so aus und ergibt das gleiche Diagramm wie oben abgebildet:
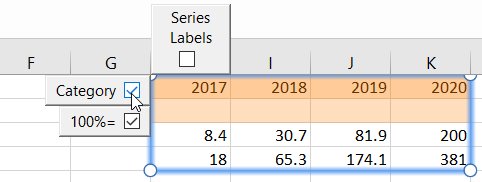
Das Transponieren eines Datenbereichs vertauscht die Interpretation von Zeilen- und Spaltendaten, sodass Sie z. B. Säulendiagramme aus Zeilen statt aus Spalten erzeugen können.
- Wählen Sie den grünen Rahmen des Datenbereichs in Excel aus und klicken Sie mit der rechten Maustaste darauf, um das Kontextmenü zu öffnen.
- Auswählen

- Klicken Sie zum Aktualisieren auf die grüne Markierung im Diagramm in PowerPoint (siehe Aktualisieren eines verknüpften Elements).
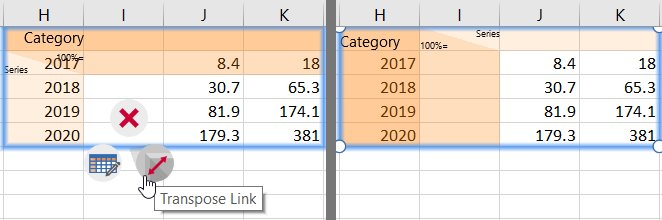
Auch hier ist das resultierende Diagramm das gleiche wie oben abgebildet.
Hinweis: Das Transponieren eines verknüpften Datenbereichs vertauscht nicht die eigentlichen Daten in den Zeilen und Spalten.
21.3 Aktualisieren eines verknüpften Elements
Die wichtigste Funktion eines Diagramms mit Datenquelle in einer Excel-Arbeitsmappe ist das Aktualisieren des Diagramms, wenn Änderungen in der Datenquelle festgestellt werden. In unserem Beispiel möchten wir eine dritte Datenserie einfügen.
Mit einem Doppelklick auf das Diagramm wechseln Sie zum verknüpften Datenbereich in Excel. Wenn die verknüpfte Arbeitsmappe nicht geöffnet ist, versucht think-cell, sie an der Stelle zu öffnen, an der sie sich beim letzten Herstellen der Verknüpfung befand (oben im Diagramm). Wenn dies fehlschlägt, wird stattdessen das interne Datenblatt geöffnet, und das Diagramm verhält sich wie ein normales think-cell Diagramm. Siehe Bearbeiten von verknüpften Dateien für weitere Details.
Geben Sie die neuen Daten unterhalb des verknüpften Bereichs ein:
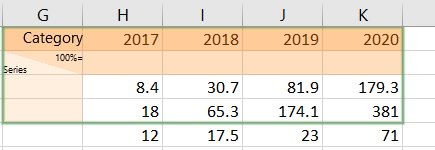
Wählen Sie dann den verknüpften Bereich aus, indem Sie auf seinen Rahmen klicken, um die bekannte think-cell Benutzeroberfläche einzublenden. Ziehen Sie eine Ecke des Auswahlbereichs so, dass die neu eingegebenen Daten eingeschlossen werden:
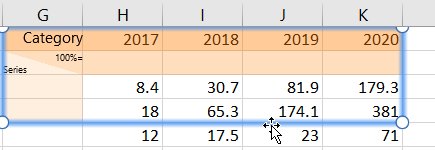
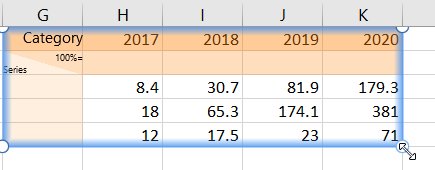
Kehren Sie nun zu PowerPoint zurück. Wenn Sie das verknüpfte Diagramm auswählen, ist es durch eine Flagge markiert, wodurch angezeigt wird, dass die Datenquelle verändert wurde:
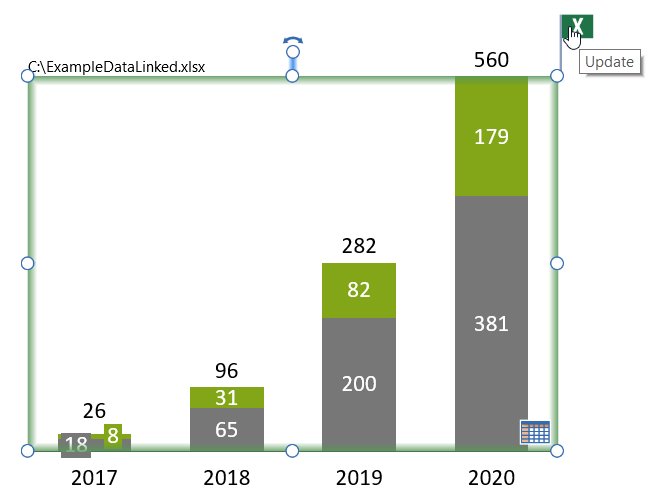
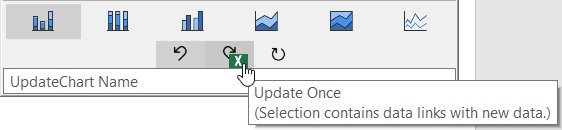
Klicken Sie auf die Markierung oder die Schaltfläche 
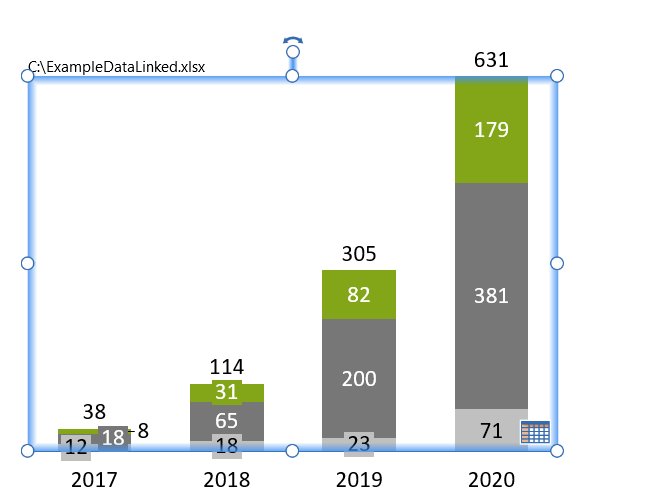
Nach der Aktualisierung wird die Schaltfläche 
Klicken Sie auf die Schaltfläche 
think-cell speichert den Status der Daten vor und nach dem letzten Update im Element in PowerPoint, bis Sie die Präsentation schließen. Sie können die Schaltflächen 

Hinweis: Die grüne Markierung 

Auch wenn Sie das Diagramm nicht aktualisieren oder wenn Sie die Aktualisierung rückgängig machen, bleibt die Verknüpfung zur Datenquelle in Excel bestehen. Sie können die Aktualisierung also auch später noch vornehmen.
Sie können think-cell auch das verknüpfte Diagramm automatisch aktualisieren lassen, wann immer sich der verknüpfte Excel-Bereich ändert. Hierzu klicken Sie einfach auf die Schaltfläche mit dem

Um automatische Aktualisierungen erneut zu deaktivieren, klicken Sie auf das Symbol

Hinweis: Die Verknüpfung eines Diagramms mit Daten in Excel basiert nicht auf den Namen der Excel- und PowerPoint-Dateien. Jedes Diagramm sowie jeder Datenbereich in Excel erhält eine eindeutige Identifikationsnummer, die für die Verknüpfung verwendet werden. Die technische Bedingung für die Wiederherstellung der Verknüpfung ist, dass sowohl die Excel-Datei mit dem Datenbereich als auch die PowerPoint-Datei mit dem Diagramm unabhängig vom jeweiligen Dateinamen gleichzeitig auf demselben Computer geöffnet sind.
Wie bereits erwähnt, merkt sich think-cell jedoch den Speicherort der zuletzt geöffneten Excel-Datei, die einen passenden verknüpften Bereich enthält, und versucht, diese Arbeitsmappe zu öffnen, wenn Sie doppelt auf das Diagramm klicken, und greift auf das interne Datenblatt zurück, wenn es an diesem Speicherort nicht gefunden wird.
21.4 Erstellen einer Tabelle aus Excel
Zusätzlich zu Diagrammen können Sie auch einen Datenbereich in Excel mit einer Tabelle in Powerpoint verknüpfen:
- Wählen Sie den gewünschten Datenbereich in Ihrer Excel-Arbeitsmappe aus, einschließlich Spalten- und Zeilenkopfzeilen.
- Wählen Sie die

- Legen Sie die Datentabelle auf die Folie.
Die Tabelle in Powerpoint kann wie in beschrieben geändert, positioniert und formatiert werden 17. Tabelle. Viele Aspekte der in Excel angewendeten Formatierung können automatisch in PowerPoint übernommen werden, wie in erläutert Formatieren einer Tabelle.
Wenn Sie sowohl ein Diagramm als auch eine Datentabelle auf einer Folie in PowerPoint einbinden möchten, können Sie sie auf der Grundlage desselben Datenbereichs in Excel erstellen, wie oben unter Erstellen eines Diagramms aus Excel für das Diagramm und in diesem Abschnitt für die Tabelle beschrieben.
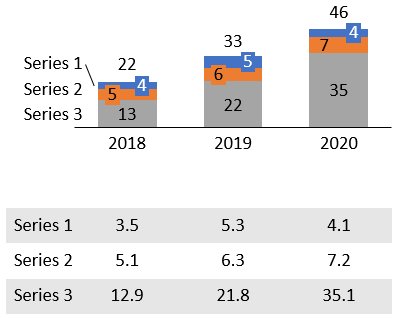
In diesem Fall wurde die Tabelle unterhalb des Diagramms platziert, sodass die Kategoriebezeichnungen der Tabelle auch als Spaltenüberschriften für die Tabelle fungieren. Bei der Auswahl des verknüpften Bereichs für die Tabelle wurden nur die Serienbeschriftungen und Datenwerte einbezogen, um dies zu erreichen.
Eine verknüpfte Tabelle wird auf die gleiche Weise aktualisiert wie ein verknüpftes Diagramm Aktualisieren eines verknüpften Elements. Wenn eine beliebige Zelle einer verknüpften Tabelle in PowerPoint ausgewählt wird, können Sie zwischen manuellen und automatischen Aktualisierungen wählen oder die letzte Aktualisierung rückgängig machen. Die verknüpfte Tabelle wird auch in das in Dialogfeld Datenverknüpfungen beschriebene Dialogfeld Datenverknüpfungen aufgenommen.
21.5 Mit Excel verknüpften Text erstellen
Sie können auch ein Textfeld, das mit einer Zelle in Excel verknüpft ist, in jede think-cell Beschriftung oder jedes PowerPoint-Textfeld einfügen.
- Wählen Sie in Excel die Zelle mit dem Inhalt aus, mit dem Sie verknüpfen möchten.
- In PowerPoint platzieren Sie den Cursor in einer Beschriftung oder einem Textfeld.
- Wählen Sie

Die grüne Markierung wird nicht über einem Textfeld angezeigt, wenn eine Aktualisierung verfügbar ist, sondern nur auf der Schaltfläche Aktualisieren in der unverankerten Symbolleiste angezeigt. Andernfalls funktioniert die Verwaltung von Aktualisierungen des Inhalts des Textfelds genau wie in beschrieben Aktualisieren eines verknüpften Elements.
21.6 Dialogfeld Datenverknüpfungen
Wenn Ihre Präsentation zahlreiche verknüpfte Elemente enthält, wird es schnell unpraktisch, diese manuell zu suchen und zu aktualisieren. Für einen besseren Überblick und einen strukturierteren Umgang mit dem Update von Diagrammen, navigieren Sie zum Menü Extras

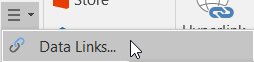
Das Dialogfeld Datenverknüpfungen zeigt alle verknüpften Elemente in der Präsentation auf Folien-Miniaturansichten an. Ein Element wird durch die grüne Markierung 

In einer zweiten Spalte befindet sich eine Liste der Excel-Dateien und Tableau-URLs (siehe 23. Tableau-Daten), die die Quellen der verknüpften Daten darstellen. Jede Quelle wird neben der ersten Folie angezeigt, mit der ein Element verknüpft ist.
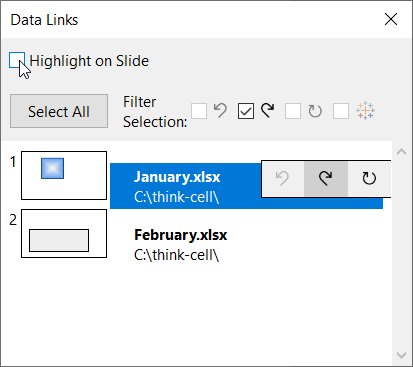
Wenn Sie mit der Maus über ein verknüpftes Element in der Miniaturansicht der Folie fahren:
- Wir die Quelle der verknüpften Daten in der rechten Spalte hervorgehoben.
- Die QuickInfo zeigt auch die Quelle der Daten, den Aktualisierungsstatus des Elements und den Zeitpunkt an, an dem seine Daten zuletzt geändert wurden.
Klicken Sie auf ein Element in der Miniaturansicht der Folie, um es auszuwählen; PowerPoint wechselt auch zu dem Element (in der Normalansicht) oder der Folie, die es enthält (in der Ansicht Foliensortierung). Sie können den Aktualisierungsstatus und das Verhalten steuern, indem Sie das




Wenn think-cell die im verknüpften Element angezeigten Daten noch nicht mit einem verknüpften Bereich in Excel verglichen hat, seit die Präsentation, die das Element enthält, geöffnet wurde, wird ein orangefarbenes Fragezeichen 


In beiden Fällen können Sie versuchen, das Element mit den Daten aus der in der rechten Spalte angezeigten Arbeitsmappe zu aktualisieren, ohne es in Excel zu öffnen. Klicken Sie hierfür entweder auf die Schaltfläche 





Das Doppelklicken auf ein Element auf den Miniaturansichten hat die gleiche Wirkung wie ein Doppelklick auf das Element selbst: Die Datenquelle wird geöffnet. Für Elemente, die mit Excel verknüpft sind, wird der verknüpfte Bereich auf dem Blatt ausgewählt. Ist die Excel-Arbeitsmappe nicht verfügbar, wird stattdessen das interne Datenblatt geöffnet.
Sie können den Dialog „Datenverknüpfungen“ während der Bearbeitung Ihrer Folien und Daten geöffnet lassen.
Hinweis: Wenn die verknüpfte Excel-Datei für ein Element nicht verfügbar ist und das interne Datenblatt geöffnet und bearbeitet wird, wird die automatische Aktualisierung des verknüpften Elements deaktiviert. Auf diese Weise wird sichergestellt, dass Änderungen mithilfe des internen Datenblatts nicht automatisch überschrieben werden, sobald die Excel-Datei wieder verfügbar ist.
21.6.1 Mehrfachauswahl und Filtern
Es gibt verschiedene Möglichkeiten, mehr als ein verknüpftes Element auszuwählen:
- Klicken Sie auf eine Datei in der rechten Spalte, um alle mit dieser Datei verknüpften Elemente auszuwählen.
- Klicken Sie in einen leeren Bereich einer Folien-Miniaturansicht, um alle verknüpften Elemente auf dieser Folie auszuwählen.
- Per Strg-Klick wählen sie mehrere Elemente einzeln aus. Sie können Dateien auch über Strg-Klick mit dieser Datei verknüpften Elemente zur Auswahl hinzuzufügen.
- Per Strg-Klick auf mehrere Folien wählen Sie alle Elemente auf den ausgewählten Folien aus.
- Verwenden Sie Shift, um einen Folienbereich und darin alle Diagramme oder einen Dateienbereich und alle mit diesen verknüpften Elemente auszuwählen.
- Verwenden Sie Strg+A oder klicken Sie auf Alle auswählen, um alle verknüpften Elemente in der Präsentation auszuwählen.
Sie können dann den Aktualisierungszustand und das Verhalten aller ausgewählten Elemente gleichzeitig über die Schaltflächen in der rechten Spalte steuern.
Hinweis: Ihnen werden nur die Schaltflächen angeboten, die tatsächlich auf alle ausgewählten Elemente angewendet werden können. Wenn Ihre Auswahl also ein mit Tableau verknüpftes Element enthält (siehe 23. Tableau-Daten), wird nur die Schaltfläche


Verwenden Sie die Kontrollkästchen Filterauswahl, um Ihre Auswahl einzugrenzen, indem Sie verknüpfte Elemente ausschließen, die
- bereits

- die bereits

- haben

- sind


Sie können erneut auf ein Kontrollkästchen klicken, um alle verknüpften Elemente des entsprechenden Typs, die Teil der ursprünglichen Auswahl waren, wieder einzuschließen.
Hinweis: Um nur verknüpfte Elemente eines bestimmten Status oder Typs auszuwählen, klicken Sie zunächst auf Alle auswählen und entfernen dann alle anderen Typen aus der Auswahl.
21.7 Verwalten von Datenverknüpfungen
Die beiden verknüpften Dateien in Excel und PowerPoint bleiben trotz der Verknüpfung eigenständige Dateien:
- Sie können die Dateien unabhängig voneinander weitergeben oder bearbeiten.
- Sie können die Dateien umbenennen. Die Datenverknüpfungen werden wiederhergestellt, sobald die Excel- und die PowerPoint-Datei gleichzeitig geöffnet werden. Es empfiehlt sich, die Dateien zu speichern, um die Informationen über die wiederhergestellten Datenverknüpfungen zu sichern.
- Sie können verknüpfte Diagramme innerhalb derselben oder sogar in eine andere Präsentation kopieren und einfügen. Die Kopie des Diagramms wird dann mit derselben Datenquelle verknüpft wie das Original.
- Sie können die Excel- und PowerPoint-Dateien per E-Mail versenden. Die Verknüpfung wird wiederhergestellt, sobald der Empfänger beide Dateien gleichzeitig öffnet. Es empfiehlt sich, die Dateien zu speichern, um die Informationen über die wiederhergestellten Datenverknüpfungen zu sichern.
- Sie können Kopien Ihrer verknüpften Excel-Dateien anlegen und diese Kopien als alternative Datenquelle für die Datenverknüpfungen verwenden. Die Originaldatei und die Kopie können unabhängig voneinander bearbeitet werden. Die Verknüpfung zwischen einer PowerPoint-Präsentation und der gewünschten Excel-Datei wird hergestellt, sobald Sie entweder die Originaldatei oder die kopierte Excel-Datei gemeinsam mit der PowerPoint-Datei öffnen.
Hinweis: Wenn geöffnete Arbeitsmappen in Excel Kopien desselben verknüpften Datenbereichs enthalten, zum Beispiel nach dem Kopieren von Arbeitsblättern, dienen beide Kopien als gleichberechtigte Quellenbereiche („Geschwister“). Darüber hinaus ist in diesem Fall nicht festgelegt, zu welchem der Bereiche beim Öffnen der PowerPoint-Datei eine Verknüpfung hergestellt wird. Kleine nummerierte Registerkarten, die zum Umschalten zwischen ihnen verwendet werden können, werden in allen gleichstufigen Excel-Bereichen angezeigt.
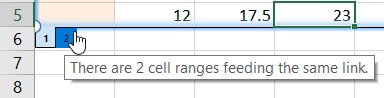
Daraufhin müssen Sie alle bis auf einen der verknüpften Bereiche unzugänglich machen, indem Sie zum Beispiel die jeweilige Arbeitsmappe schließen, die eine Kopie der Verknüpfung enthält. Alternativ können Sie alle verknüpften Bereiche eindeutig gestalten, indem Sie alle think-cell Rahmen in Excel löschen und neue Verknüpfungen zu den gewünschten Elementen erstellen. Verwenden Sie dazu die Schaltfläche 
21.7.1 Bearbeiten von verknüpften Dateien
Wenn Sie eine PowerPoint-Datei bearbeiten, während die verknüpfte(n) Excel-Datei(en) nicht verfügbar sind, verhalten sich verknüpfte Elemente wie normale Elemente mit einem internen Datenblatt. Sie können die Daten und Formatierung des Elements mit think-cell ohne Einschränkungen bearbeiten.
Hinweis: Verknüpfte Textfelder (siehe Mit Excel verknüpften Text erstellen) sind hier die Ausnahme, da sie kein internes Datenblatt haben. Wenn Sie den Text ändern möchten, löschen Sie einfach das Textfeld und geben Sie den Text manuell ein. Dadurch wird die Verknüpfung unterbrochen.
Entsprechend können Sie auch eine Excel-Arbeitsmappe beliebig bearbeiten, ohne dass die verknüpften PowerPoint-Dateien verfügbar sind. Ist think-cell installiert, so wird jeder mit einer nicht zur Verfügung stehenden PowerPoint-Präsentation verknüpfte Datenbereich mit einem hellroten Rahmen hervorgehoben.
Wenn eine PowerPoint-Präsentation mit einem verknüpften Element geöffnet wird, ohne dass ein übereinstimmender verknüpfter Bereich in Excel geöffnet ist, wird dieses Element mit einem orangefarbenen Fragezeichen 


Das orangefarbene Fragezeichen weist darauf hin, dass der angezeigte Dateiname und Speicherort lediglich der Speicherort der Arbeitsmappe ist, an dem das Element aus dem darin enthaltenen verknüpften Bereich zuletzt aktualisiert wurde. think-cell weiß noch nicht, ob es an diesem Speicherort noch verfügbar ist, ob die Arbeitsmappe immer noch einen verknüpften Bereich enthält und ob die angezeigten Daten auf dem neuesten Stand sind oder nicht.
Sie können auf die Schaltfläche 

Wenn die Aktualisierung fehlschlägt, weil die Quelldatei nicht mehr geöffnet werden kann oder keinen passenden verknüpften Bereich mehr enthält, wird anstelle des orangefarbenen Fragezeichens ein rotes Ausrufezeichen 
Hinweis: Sobald das orangefarbene Fragezeichen oder das rote Ausrufezeichen verschwunden ist (entweder weil eine Excel-Datei mit einem passenden verknüpften Bereich geöffnet wurde oder das Update im Hintergrund erfolgreich war), ist es nicht möglich, eine erneutes Update im Hintergrund zu initiieren, indem Sie eine der Aktualisierungsschaltflächen anklicken. Darüber hinaus überwacht think-cell den verknüpften Bereich in der Excel-Datei nicht auf Änderungen, wenn er nicht in Excel geöffnet ist, auch wenn das Element auf automatisches Update gesetzt ist. Wenn Sie sicher sein möchten, dass die in der verknüpften Excel-Arbeitsmappe und in der Präsentation enthaltenen Daten übereinstimmen, ist es daher am besten, die Arbeitsmappe in Excel offen zu lassen.
Sobald Sie sowohl die Datenquelle in Excel als auch die Präsentation öffnen, die das verknüpfte Element in PowerPoint enthält, gleichzeitig in PowerPoint öffnen, wir die Verknüpfung wiederhergestellt. Der Rahmen um den verknüpften Datenbereich in Excel wird grün. In PowerPoint werden die aktuellen Daten des Elements mit der Datenquelle verglichen. Wenn das Element auf das Symbol Automatisch aktualisieren 

21.7.2 Ändern und Entfernen von Verknüpfungen
Um ein Diagramm oder eine Tabelle von einer verknüpften Datenquelle zu trennen, klicken Sie einfach auf

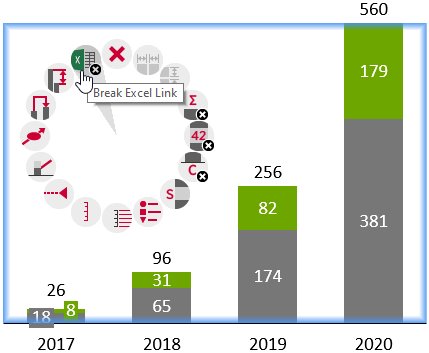
Von diesem Zeitpunkt an arbeitet das Element ausschließlich mit dem think-cell Datenblatt in PowerPoint.
Hinweis: Verknüpfte Textfelder (siehe Mit Excel verknüpften Text erstellen) haben kein Kontextmenü. Um die Verknüpfung eines verknüpften Textfelds aufzubrechen, wählen Sie diese im Dialogfeld Datenverknüpfungen aus und drücken Sie Entf.
Verknüpfte Datenbereiche in Excel können auf die gleiche Weise von Elementen getrennt werden: Wählen Sie den verknüpften Bereich aus, indem Sie auf seinen Rahmen klicken. Wenn der Rahmen blau wird und damit eine Auswahl in think-cell anzeigt, klicken Sie ihn mit der rechten Maustaste an, und wählen Sie das

Hinweis: Das Löschen eines Verknüpfungsrahmens in Excel kann nicht rückgängig gemacht werden. Es ist aber jederzeit möglich, eine neue Verknüpfung zu einem bereits bestehenden Element zu erzeugen (s. u.).
Beim Löschen einer Seite der Verknüpfung, also entweder des Datenbereichs in Excel oder des verknüpften Elements in PowerPoint, bleibt die andere Seite bestehen. Insbesondere verlinkte Datenbereiche in Excel bleiben einfach so lange bestehen, bis sie explizit entfernt werden. Dies ist wichtig, weil möglicherweise andere Diagramme in anderen Präsentationen existieren, die mit derselben Datenquelle verknüpft sind.
Hinweis: Wenn Sie sämtliche Datenverknüpfungen aus einer Präsentation entfernen möchten, können Sie verwenden Dialogfeld Datenverknüpfungen. Klicken Sie im Dialogfeld auf Alle auswählen und drücken Sie dann die Taste Entf, um alle derartigen Verknüpfungen in einem einzigen Schritt zu entfernen. Wenn Sie alle getrennten Datenverknüpfungen in einer offenen Excel-Arbeitsmappe löschen möchten, wählen Sie Getrennte Verknüpfungen löschen im Menü Extras


Wenn Sie ein vorhandenes Element mit einer Excel-Datenquelle verknüpfen möchten, öffnen Sie die Excel-Arbeitsmappe, und wählen Sie den gewünschten Datenbereich aus. Sie können auch einen vorhandenen verknüpften Bereich auswählen, der durch den farbigen think-cell Rahmen markiert ist. Wählen Sie dann das 
Hinweis: Wenn das ausgewählte Element bereits mit einer externen Datenquelle verknüpft ist, überschreibt die neu erstellte Verknüpfung die vorherige Verknüpfung.
Alternativ können Sie bei ausgewähltem gewünschten Excel-Bereich zu PowerPoint wechseln und das gewünschte Element auswählen. Sollte das Element bereits mit einer anderen Datenquelle verknüpft sein, trennen Sie diese Verknüpfung wie oben beschrieben. Im Kontextmenü des Elements wird nun anstelle der Schaltfläche Excel-Link das 
Hinweis: Verknüpfte Textfelder sind hier die Ausnahme. Sie können nicht mit einer anderen Zelle verknüpft werden, nachdem sie erstellt wurden.
21.8 Zusammenstellen der Daten
Wenn Sie Diagramme direkt aus Excel heraus erstellen möchten, liegen die entsprechenden Daten vermutlich bereits als Excel-Datei vor. In einigen Fällen kann es jedoch sein, dass Sie für die Erstellung eines Diagramms eine bestimmte Auswahl an Daten aus der Excel-Tabelle benötigen. Auch kann es vorkommen, dass die Daten in einem starren Format vorliegen, das nicht so einfach verändert werden kann.
Wie in Anpassen des Datenlayouts erläutert, können Sie die Interpretation des verknüpften Bereichs ändern, um Ihr Datenlayout besser anzupassen. Manchmal reichen diese Möglichkeiten immer noch nicht aus. Hier sind ein paar Vorschläge, die Ihnen in solchen Situationen helfen können:
- Positionieren Sie den think-cell Datenverknüpfungsrahmen in einen leeren Bereich in Ihrem Excel-Arbeitsblatt. Dann verwenden Sie die Zellreferenzen von Excel, um den think-cell Rahmen mit Daten von einer anderen Stelle des Arbeitsblattes zu befüllen. Geben Sie z. B.
=B5in Zelle F8 ein, um F8 zu aktualisieren, wenn sich B5 ändert. - Excel-Zellreferenzen funktionieren auch über mehrere Arbeitsblätter hinweg. Das Einfügen eines eigenen Arbeitsblattes als Schnittstellenblatt für alle Diagramme kann hilfreich sein, vor allem, wenn viele Diagramme verlinkt werden sollen.
- Die Verwendung eines speziell als Datenquelle für ein Diagramm gedachten Tabellenblattes erleichtert die Vorbereitung der Daten. Zum Beispiel können Sie think-cell round verwenden, um alle Werte konsistent zu runden, bevor sie für ein Diagramm verwendet werden (siehe Excel-Datenrundung).
- Mit dem Excel-Kommando Ausblenden können Sie einfach komplette Zeilen oder Spalten von der Verwendung im Diagramm ausschließen. Denken Sie daran, dass die verborgenen Daten wieder im Diagramm erscheinen, sobald Sie das Excel-Kommando Einblenden ausführen und das Diagramm aktualisieren.
- Auf ähnliche Art und Weise können Daten, die nicht im Diagramm dargestellt werden sollen, über die Excel-Funktion Gruppierung und Gliederung verborgen werden.
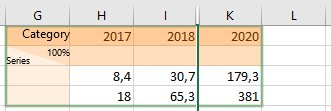
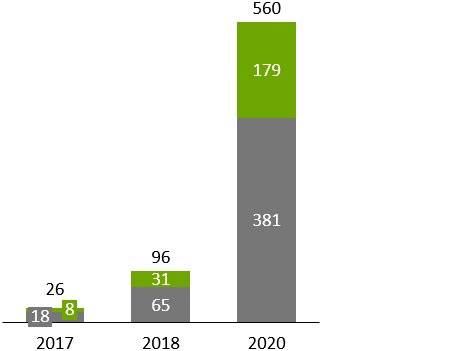
21.9 Häufig gestellte Fragen
21.9.1 Was passiert beim Kopieren eines verknüpften Elements?
Sie können ein verknüpftes Element wie jedes andere Element kopieren, indem Sie eine Folie duplizieren, das Element duplizieren, das Element bei gedrückter Strg-Taste mit der Maus ziehen oder es kopieren und in eine andere Folie oder Präsentation einfügen. Sie können ein verknüpftes Element auch kopieren, indem Sie die Präsentationsdatei kopieren, in der es sich befindet.
In jedem Fall bleiben Original und Kopie identisch. Beide sind mit dem gleichen Excel-Datenbereich verknüpft und werden bei Änderungen der Excel-Daten aktualisiert, wenn sie gleichzeitig geöffnet sind.
21.9.2 Was geschieht, wenn ein verknüpftes Element gelöscht wird?
Wenn Sie ein verknüpftes Element löschen, wird die Verknüpfung in PowerPoint zusammen mit diesem entfernt. Wenn kein anderes Element in einer geöffneten Präsentation mit dem betreffenden Datenbereich verknüpft ist, wird der grüne Rahmen in Excel rot, um anzuzeigen, dass keine Verknüpfung erstellt werden kann.
Der verknüpfte Datenbereich in Excel bleibt vom Löschen eines mit ihm verknüpften Elements unberührt. So können eventuell vorhandene Kopien des betreffenden Elements die Verknüpfung beim Öffnen wiederherstellen.
21.9.3 Wie werde ich die roten Rahmen in meinen Excel-Arbeitsblättern los?
Die farbigen Rahmen in den Excel-Arbeitsblättern heben verknüpfte Datenbereiche hervor. Ein grüner Rahmen zeigt an, dass eine Verknüpfung zwischen dem umrahmten Datenbereich und einem Element in einer geöffneten PowerPoint-Präsentation erstellt wurde. Dahingegen bedeutet ein roter Rahmen, dass derzeit keine Präsentation geöffnet ist, die ein verknüpftes Element enthält. Ein roter Rahmen bedeutet also nicht unbedingt, dass keinerlei Elemente mit dem umrahmten Datenbereich verknüpft sind. Er zeigt lediglich an, dass sich keine solchen Elemente in den derzeit geöffneten Präsentationen befinden.
Wenn Sie sicher sind, dass der umrahmte Datenbereich für kein Element mehr als Datenquelle benötigt wird, können Sie den Rahmen mit der Schaltfläche 
Die Excel-Daten selber bleiben unberührt.
21.9.4 Wie erkenne ich, welche Elemente in einer Präsentation verknüpft sind und wo sich die jeweilige Datenquelle befindet?
Wenn Sie sich vergewissern wollen, auf welchen Datenquellen die Elemente einer Präsentation basieren, navigieren Sie zum 
Ein Element ist mit dem Symbol 
Der Dateiname der Excel-Datei, in der der verknüpfte Datenbereich zuletzt gefunden wurde, wird ebenfalls angezeigt und wird hervorgehoben, wenn Sie mit der Maus über das verknüpfte Element fahren oder es auswählen.
Detaillierte Informationen finden Sie im Abschnitt Dialogfeld Datenverknüpfungen.
21.9.5 Was passiert mit einem verlinkten Element, wenn die Datenquelle nicht verfügbar ist?
Wenn die Excel-Arbeitsmappe mit dem verlinkten Datenbereich des Elements nicht geöffnet ist und am ursprünglichen Speicherort nicht gefunden wird, kann das Element die Verbindung nicht herstellen. Stattdessen verwendet es sein internes Datenblatt, das stets eine Kopie des verknüpften Datenbereichs enthält und es somit ermöglicht, die Daten zu ändern, auf denen das Element basiert.
Das interne Datenblatt eines verknüpften Elements ähnelt dem Datenblatt eines gewöhnlichen Elements. Auch wenn mehrere Elemente mit demselben Excel-Datenbereich verknüpft sind, bleiben ihre internen Datenblätter voneinander unabhängig.
Um die Verknüpfung zum Datenbereich in Excel wiederherzustellen, müssen Sie nur die Excel-Arbeitsmappe und die Präsentation mit dem verknüpften Element gleichzeitig öffnen. Das Diagramm in PowerPoint und die Daten in Excel werden dann automatisch verbunden. Wenn Sie das Element mit den verknüpften Daten aktualisieren, werden alle Änderungen verworfen, die Sie im internen Datenblatt vorgenommen haben.
21.9.6 Wie verwende ich das interne Datenblatt anstelle der verknüpften Excel-Datenquelle?
Um die Verknüpfung zwischen diesem Element und seiner verknüpften Datenquelle zu trennen, klicken Sie 
Sie können die Verknüpfung eines Elements unabhängig davon trennen, ob die Excel-Tabelle, die den entsprechenden Datenbereich enthält, geöffnet ist oder nicht. Auf die Excel-Seite der Datenverknüpfung hat das Trennen der Datenverknüpfung eines Elements dieselben Auswirkungen wie das Löschen des Elements.
Weitere Informationen finden Sie im Abschnitt Ändern und Entfernen von Verknüpfungen.
21.9.7 Wie kann ich die automatische Aktualisierung aktivieren oder deaktivieren?
Um die automatische Aktualisierung zu aktivieren, wählen Sie das verknüpfte Element aus und klicken auf das Symbol Automatisch aktualisieren 
Um diese erneut zu deaktivieren, klicken Sie auf das Symbol

Eine detaillierte Beschreibung zum Steuern des Aktualisierungsverhaltens finden Sie unter Aktualisieren eines verknüpften Elements. Die gleichen Optionen sind über die verfügbar Dialogfeld Datenverknüpfungen.
21.9.8 Warum wird mein verknüpftes Element nicht aktualisiert, obwohl die automatische Aktualisierung aktiviert ist?
Die beiden Seiten der Verknüpfung, also PowerPoint auf der einen und Excel auf der anderen Seite, können die Verbindung nur dann herstellen, wenn beide Dateien gleichzeitig geöffnet sind. Wenn also die Excel-Daten verändert werden, während die PowerPoint-Präsentation nicht geöffnet ist, und dann die Präsentation geöffnet wird, ohne dass die entsprechende Excel-Arbeitsmappe geöffnet ist, können die verknüpfte Elemente die Änderungen in der Datenquelle nicht erkennen.
Sobald Sie die Excel-Arbeitsmappe mit dem verlinkten Datenbereich öffnen, wird die Verbindung hergestellt, und die Änderungen werden erkannt. Wenn die automatische Aktualisierung für dieses Element aktiviert ist, wird es nun aktualisiert. Andernfalls wird das Element sowohl bei der Auswahl als auch im markiert Dialogfeld Datenverknüpfungen. Sie können dann entscheiden, ob die geänderten Daten in das Element eingefügt werden sollen oder nicht.
Weitere Informationen finden Sie im Abschnitt Aktualisieren eines verknüpften Elements.
21.9.9 Warum zeigt mein verknüpftes Element an, dass eine Aktualisierung aussteht, obwohl die Daten in Excel nicht geändert wurden?
Jedes Mal, wenn eine Verknüpfung zwischen einer geöffneten PowerPoint-Präsentation und einer geöffneten Excel-Arbeitsmappe erstellt wird, werden die Daten aus dem internen Datenblatt mit dem verknüpften Datenbereich der verknüpften Datenquelle verglichen. Wenn sie nicht identisch sind, wird das Element mit einer Flagge markiert um anzuzeigen, dass eine Aktualisierung aussteht. Wenn die automatische Aktualisierung aktiviert ist, wird es sofort aktualisiert.
Eine ausstehende Aktualisierung wird ebenfalls erkannt, wenn die Daten in der Excel-Arbeitsmappe unverändert sind, aber die Daten im internen Datenblatt geändert wurden. Bei verknüpften Elementen hat der verknüpfte Excel-Datenbereich Vorrang vor dem internen Datenblatt. Deshalb werden bei Aktualisierungen stets die im internen Datenblatt vorgenommenen Änderungen überschrieben.
Wenn Sie Änderungen im internen Datenblatt eines verknüpften Elements vornehmen, wird die automatische Aktualisierung für das entsprechende Element deaktiviert, um einen möglichen Datenverlust zu verhindern.
Eine detaillierte Beschreibung des Aktualisierungsverhaltens sowie Anleitungen, wie man dieses steuert finden Sie unter Aktualisieren eines verknüpften Elements.
21.9.10 Wie kann ich ein vorhandenes Element mit einem Datenbereich aus einer Excel-Arbeitsmappe verknüpfen?
Wählen Sie den gewünschten Datenbereich in der Excel-Arbeitsmappe aus. Wählen Sie dann das 
Als Alternative nach der Auswahl des gewünschten Bereichs wechseln Sie dann zu PowerPoint, rechtsklicken auf dem gewünschten Diagramm aus, und klicken Sie auf die Schaltfläche 
Eine ausführliche Erläuterung finden Sie im Abschnitt Ändern und Entfernen von Verknüpfungen. Wie Sie ein Diagramm direkt aus Excel erzeugen, können Sie im Abschnitt nachlesen Erstellen eines Diagramms aus Excel.
21.9.11 Mein verknüpftes Diagramm scheint einen Teil des Datenbereichs in Excel zu ignorieren. Warum?
Zu dem verknüpften Bereich in Excel gehören neben den Hauptdaten standardmäßig auch einige Zellen links und oberhalb dieser Daten, die für spezielle Zeilen und Spalten, wie z. B. für Kategorie- und Serienbeschriftungen oder für die 100%=-Zeile reserviert sind. Wenn der ausgewählte Bereich nur die Hauptdaten umfasst, wird ein Teil dieser Daten als Beschriftungen usw. interpretiert und erscheint nicht im Diagramm.
Sie können den verknüpften Bereich so ändern, dass er diese speziellen Zeilen und Spalten nicht enthält, wie in Anpassen des Datenlayouts erläutert, oder, wenn das Layout Ihres Excel-Sheets dies zulässt, können Sie den verknüpften Datenbereich vergrößern, indem Sie einen der Ziehpunkte an seinen Ecken ziehen, sodass sich Ihre Daten in den Datenzellen des verknüpften Bereichs befinden (siehe auch Zusammenstellen der Daten).
21.9.12 Gibt es eine Möglichkeit, die Reaktionsgeschwindigkeit von Excel zu erhöhen, wenn ich sehr viele verknüpfte Datenbereiche habe?
Sie können die Leistung von Excel erhöhen, indem Sie die automatische Fehlerkorrektur ausschalten. Öffnen Sie dafür den Dialog Excel-Optionen, wählen Sie Formeln, und entfernen Sie den Haken bei Fehlerüberprüfung im Hintergrund aktivieren im Abschnitt Fehlerüberprüfung.
21.9.13 Ich habe sehr viele Excel-Dateien, die ich mit think-cell visualisieren möchte. Kann ich dies automatisieren?
think-cell kann programmiert werden. think-cell enthält Funktionen zum programmierten Aktualisieren von Diagrammen mit Daten aus Excel-Bereichen und zum Erstellen von Präsentationen aus Vorlagen (siehe) 25. Automatisierung mit Excel-Daten.
21.9.14 Welche Vorteile hat die Verknüpfung mit think-cell gegenüber Microsoft OLE?
Möglicherweise kennen Sie die Microsoft Office-Funktion „Object Linking and Embedding“ (OLE) zum Verknüpfen und Einbetten in Objekten. Sie beruht auf einer ähnlichen Idee wie die Verknüpfungen von think-cell, nämlich dem Erstellen von Diagrammen in PowerPoint, die später mit Änderungen der Daten in Excel aktualisiert werden können. Die Verknüpfungstechnik von think-cell bietet jedoch eine Reihe von Vorteilen gegenüber OLE:
- Die Diagramme sind immer gleich, unabhängig davon, ob verknüpft sind oder nicht. Selbst verknüpfte Diagramme sind keine in PowerPoint kopierten Excel-Diagramme, sondern echte PowerPoint-Objekte. Insbesondere werden die Daten, auf denen das Diagramm basiert, auch in der Präsentation gespeichert und können auch dann angezeigt und bearbeitet werden, wenn die damit verknüpfte Datei nicht verfügbar ist.
- Diagramme können nicht nur bei ihrer Erstellung, sondern jederzeit mit Excel verknüpft werden.
- Verknüpfte Diagramme können jederzeit bearbeitet werden – auch dann, wenn die externe Datenquelle nicht verfügbar ist.
- Verknüpfungen in think-cell sind unabhängig von Dateinamen oder -pfaden. Öffnen Sie einfach beide Dateien, um die Verknüpfung zwischen den Dateien wiederherzustellen.
