كيف يمكنني إنشاء خط اتجاه خطي في مخطط خطي؟
لإنشاء خط اتجاه في مخطط خطي، قم بإضافة سلسلة جديدة إلى المخطط الخطي، ثم احسب القيم الخاصة بها لتكوين خط اتجاه، على سبيل المثال، باستخدام الدالة اتجاه في Excel:
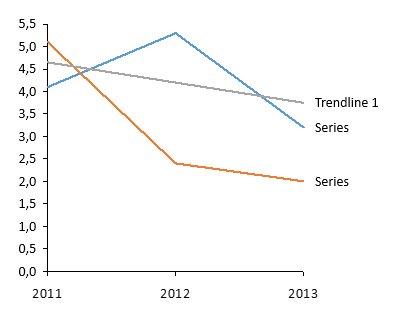
- افتح ورقة البيانات الداخلية وقم بإضافة سلسلة جديدة، على سبيل المثال، "خط اتجاه 1".
-
احسب القيمة الأولى لخط الاتجاه باستخدام الدالة اتجاه:
- اكتب "
=TREND(" أو استخدم القائمة إدراج دالة (fx) في Excel. - حدد كل قيم "ص المعروفة" واضغط على المفتاح F4 (على سبيل المثال، "$B$3:$D$3").
أدخل فاصل وسيطات في Excel، على سبيل المثال، "," (فاصلة).
(لاحظ أن الحرف الذي يتوقعه Excel بمثابة فاصل وسيطات يعتمد على الإعدادات الإقليمية لنظام Windows لديك. لمعرفة الحرف الصحيح لمنطقتك راجع تلميح أداة Excel الذي يظهر أثناء إدخال الصيغة). - حدد كل قيم "س المعروفة" واضغط على المفتاح F4 (على سبيل المثال، "$B$1:$D$1").
أدخل فاصل الوسيطات في Excel. - حدد قيمة س الأولى (على سبيل المثال، "B1") واضغط على المفتاح ENTER.
ملاحظة: عند الضغط على المفتاح F4 يتغير نوع مرجع الخلية للخلايا المحددة إلى مراجع خلايا مطلقة. بهذه الطريقة يظل التحديد واحدًا تمامًا عند نسخ هذه الصيغة ولن يتم تعديله وفقًا للموضع الجديد.
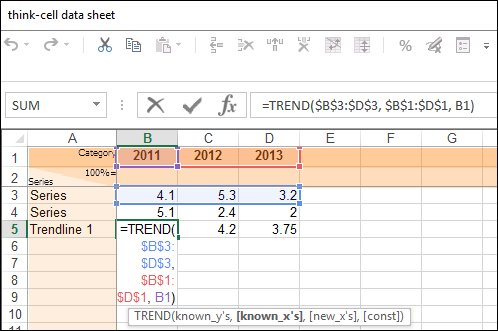
- اكتب "
-
حدد القيمة الأولى لخط الاتجاه الجديد وانسخ الدالة باستخدام الميزة "تعبئة تلقائية" في Excel، مع سحب مقبض التعبئة في الركن السفلي الأيمن للخلية إلى اليمين حتى يتم تحديد خلية القيمة الأخيرة أيضًا.
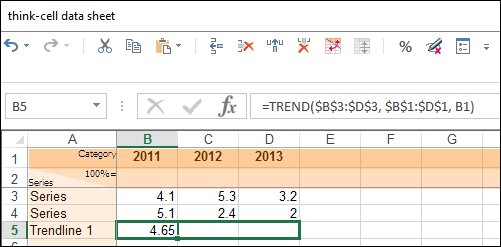
ملاحظة: في حالة استلام خطأ #VALUE!، تحقق مما إذا كانت قيم "س المعروفة" و/أو "ص المعروفة" قد تمت تعبئتها تلقائيًا بشكل غير صحيح - ربما تكون قد استخدمت مراجع نسبية عند إعداد الصيغة. في هذه الحالة، قم بتغيير نوع مرجع الخلية لقيم "س المعروفة" و"ص المعروفة" على النحو الموضح في الخطوة رقم 2، باستخدام المفتاح F4. كرر الخطوة رقم 3 بعد ذلك.